Содержание статьи: (кликните, чтобы перейти к соответствующей части статьи):
 Приветствую Вас, дорогие друзья, с Вами Будуев Антон. Ранее, несколько статей назад, мы рассматривали общую архитектуру MS Power BI, рекомендую ознакомиться с этой статьей, если еще не читали ее.
Приветствую Вас, дорогие друзья, с Вами Будуев Антон. Ранее, несколько статей назад, мы рассматривали общую архитектуру MS Power BI, рекомендую ознакомиться с этой статьей, если еще не читали ее.
Сейчас же, мы рассмотрим эту архитектуру несколько с другого угла обозрения. А именно, более внимательнее и подробнее поговорим об онлайн службе Power BI Service, тонкости бесплатной регистрации в которой, мы изучали в прошлой статье.
Для Вашего удобства, рекомендую скачать «Справочник DAX функций для Power BI» в PDF формате.
Если же в Ваших формулах имеются какие-то ошибки, проблемы, а результаты работы формул постоянно не те, что Вы ожидаете и Вам необходима помощь, то записывайтесь в бесплатный экспресс-курс «Быстрый старт в языке функций и формул DAX для Power BI и Power Pivot».
Интерфейс онлайн службы Power BI Service
В основе своей, где бы Вы в Power BI Service не находились, стандартный интерфейс online службы практически всегда будет одним и тем же:
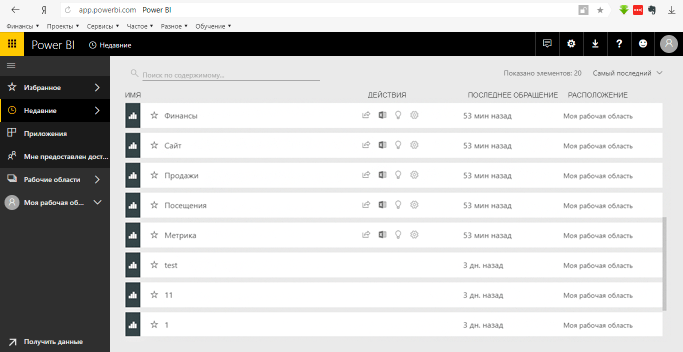
Давайте разберем интерфейс WEB службы немного подробнее.
Самое важное и главное окно — это рабочая область. В зависимости от того меню Power BI Service, в котором Вы находитесь, в рабочей области будет отображаться вся информация из этого меню (например, перечень дашбордов, книги,
наборы данных, сами отчеты Power BI и так далее). В примере ниже показана рабочая область с информацией из меню «Недавние»:
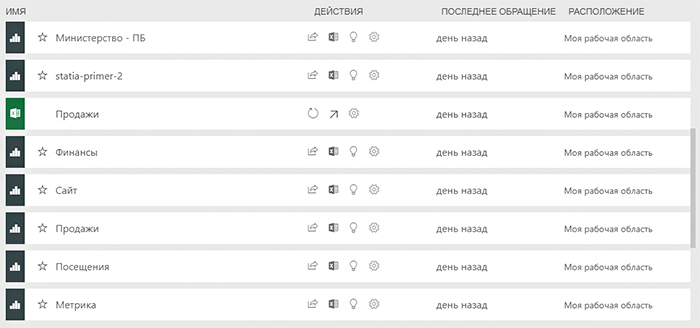
Левее главной рабочей области находится главное меню службы Power BI Service:
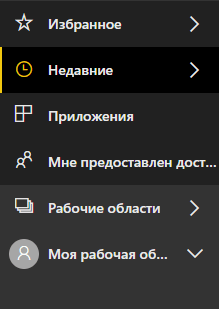
Здесь Вы можете переключаться по вкладкам:
- Избранное (при нажатии на эту вкладку, на главной рабочей области будут отображены ссылки на все отчеты, панели мониторинга, наборы данных, которые Вы пометили избранным, то есть, желтой звездочкой);
- Недавние (соответственно, на главной рабочей области будет отображаться все то, что Вы открывали в недавнем прошлом);
- Приложения (специально созданные коллекции панелей мониторинга и отчетов для анализа и решения конкретных задач или для определенных отделов в организации). В большинстве случаев приложения доступны только для пользователей Power BI Pro (кроме встроенных стандартных приложений PowerBI и сторонних приложений, созданных в Premium мощностях);
- Мне предоставлен доступ (здесь отображаются те панели мониторинга и отчеты, доступ к которым Вам был предоставлен другими пользователями). В большинстве случаев функция доступна только для версий PowerBI Pro;
- Рабочие области (отображаются, созданные в Вашем аккаунте Power BI Service, рабочие области приложений для предоставления доступов сторонним пользователям к отчетам и дашбордам, созданным в рамках конкретной рабочей области приложения). Создание новых рабочих областей приложений и как следствие, предоставление доступов сторонним пользователям, доступно только для пользователей версии Power BI Pro;
- Моя рабочая область (при нажатии на эту вкладку, на главной рабочей области будут отображены ссылки на отчеты, панели мониторинга и наборы данных, которые были созданы в рамках Вашего собственного аккаунта).
О рабочих областях и их составе мы поговорим несколько подробнее ниже в этой статье, а сейчас пойдем далее по интерфейсу online службы.
Чуть выше меню находится так называемая кнопка «гамбургер» ![]() , по нажатию на которую, все главное меню свернется в тонкую вертикальную полосу со значками вкладок. Что очень удобно, когда нужно увеличить размер основной рабочей области.
, по нажатию на которую, все главное меню свернется в тонкую вертикальную полосу со значками вкладок. Что очень удобно, когда нужно увеличить размер основной рабочей области.
Также, слева, ниже главного меню находится кнопка «Получить данные» ![]() , после нажатия на которую, на главной рабочей области появится выбор из 4-х типов источников данных Power BI Service:
, после нажатия на которую, на главной рабочей области появится выбор из 4-х типов источников данных Power BI Service:
- Моя организация (в данном типе источника можно подключить приложения или пакеты содержимого, созданные и опубликованные другими сотрудниками организации);
- Службы (стандартные, встроенные приложения Power BI);
- Файлы (здесь Вы можете подключиться напрямую или через облачные службы к 3-м типам файлов Excel, CSV и файлы Power BI Desktop — .pbix);
- Базы данных (подключение к данным SQL Server, Azure в режиме реального времени).
Для чего нужно подключение данных в онлайн службе Power BI Service, если подключение к данным и их обработка должна осуществляться в программе Power BI Desktop?
Дело в том, что да, действительно, Desktop программа как раз для этого и создана. Она призвана подключаться ко всем источникам данных, которые только возможны. Обрабатывать эти данные («причесывать», удалять не нужное, добавлять необходимое). Объединять, устанавливать взаимосвязи и соединять разрозненные данные в единую информационную модель. Разрабатывать дополнительные формулы и метрики для анализа.
Power BI Service — всего перечисленного в абзаце выше, не умеет. Эта служба всего лишь может подключиться к какому-то одному конкретному источнику данных в рамках одного подключения и то, этот источник данных должен быть уже отформатирован, настроен и стандартизован. Так зачем же тогда в этой службе нужно подключение данных?
На самом деле все просто. Если у Вас имеется необходимость в объединении разных необработанных источников данных или их обработке, то да, нужна Desktop программа. Но, если Вам этого не нужно, и действительно, все источники данных у Вас настроены (например, стандартные приложения Power BI или готовые приложения, разработанные Вашей организацией), то в этом случае гораздо легче и быстрее подключить все данные именно через службу Power BI Service. После их быстрого подключения можно сразу же создать визуальный отчет, сохранить его и легко настроить обновление данных.
В общем, резюмируя, если у вас источники данных готовы и стандартизированы, и Вам нужно сделать все быстро, то все это возможно в online службе Power BI Service. Если источники данных «разношерстные» и необработанные, без установленных внутренних взаимосвязей — то тут подойдет только Power BI Desktop.
Мы немного отошли в сторону, давайте вернемся обратно к интерфейсу Power BI Service.
Выше основной рабочей области находится небольшая горизонтальная строка с инструментами и дополнительной информацией, соответствующей тому содержанию и тому меню, которое открыто на данный момент. Например, в рассматриваемом в этой статье примере, в основной рабочей области отображена информация из меню «Недавние». И в этой верхней строке находится поиск по содержимому, а также количество элементов и сортировка:
![]()
В других случаях, например, когда в Power BI Service открыт какой-нибудь отчет, в этой строке уже будет находиться дополнительный инструментарий для работы с отчетами:
![]()
Теперь осталось разобрать только верхнее меню Power BI Service:
![]()
Рассмотрим его слева на право:
![]() — кнопка запуска приложений Office 365 (Power BI также доступен в рамках Office 365, там можно производить определенные настройки аккаунта, например, администратор может сменить пароль в Power BI Service или настроить роли и разрешения для пользователей);
— кнопка запуска приложений Office 365 (Power BI также доступен в рамках Office 365, там можно производить определенные настройки аккаунта, например, администратор может сменить пароль в Power BI Service или настроить роли и разрешения для пользователей);
![]() — кнопка домашней страницы PowerBI;
— кнопка домашней страницы PowerBI;
![]() — здесь отображается название или путь до того элемента, который на данный момент открыт в главной рабочей области Power BI Service. То есть, иначе, это строка навигации, каждая часть которой кликабельна и является активной гиперссылкой;
— здесь отображается название или путь до того элемента, который на данный момент открыт в главной рабочей области Power BI Service. То есть, иначе, это строка навигации, каждая часть которой кликабельна и является активной гиперссылкой;
![]() — значки Power BI Service: уведомления, настройки, скачать, справка и поддержка, обратная связь и значек профиля, при нажатии на который, Вы можете увидеть информацию о своем профиле (емейл) и ссылку «Выйти». В зависимости от того, что открыто на главной рабочей области, эти значки могут меняться, например, когда открыт отчет, то добавляется еще один значек
— значки Power BI Service: уведомления, настройки, скачать, справка и поддержка, обратная связь и значек профиля, при нажатии на который, Вы можете увидеть информацию о своем профиле (емейл) и ссылку «Выйти». В зависимости от того, что открыто на главной рабочей области, эти значки могут меняться, например, когда открыт отчет, то добавляется еще один значек ![]() — во весь экран.
— во весь экран.
Рабочие области онлайн службы Power BI Service
Рабочие области Power BI Service содержат в себе 4 блока:
- панели мониторинга или дашборды (dashboard)
- отчеты
- книги
- наборы данных
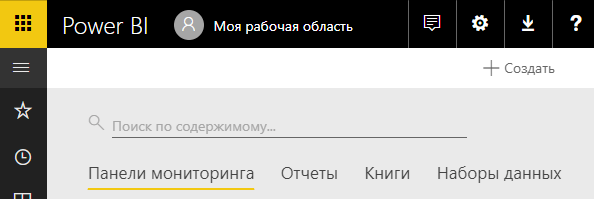
Если говорить образно, то рабочие области — это портфели с 4-мя отделами. И таких портфелей (рабочих областей) в аккаунте Power BI Service может быть много. Каждый портфель отвечает за какое-то свое направление.
Первый портфель — предустановленный и называется «Моя рабочая область». В этом портфеле находятся, соответственно, 4 отдела — панели мониторинга, отчеты, книги и наборы данных. Этот портфель (рабочая область) предназначен для хранения личной информации «хозяина» аккаунта. Данная рабочая область доступна во всех версиях Power BI, в том числе и в бесплатной.
Остальные портфели, так называемые, рабочие области приложений, доступны для создания только в платной версии Power BI Pro. И их основное предназначение — это создание, хранение и распространение приложений (готовых коллекций панелей мониторинга, отчетов и наборов данных) по другим пользователям или группам в организации. То есть, иначе говоря, это портфели для группового доступа к отчетам, дашбордам и наборам данных, объединенных по каким-либо признакам.
Как пример, портфель (рабочая область приложения) «Реклама», он доступен для сотрудников рекламного и маркетингового отдела или портфель «Финансы», доступный для бухгалтеров, финансистов и руководства. То есть, рабочие области приложений позволяют настроить четко роли и разрешения в Power BI по пользователям или группам.
Более подробно о 4-х блоках, входящих в каждую рабочую область Power BI Service мы поговорим в следующих статьях. А конкретно, начнем с рассмотрения наборов данных, так что, переходите к следующей статье.
«Сквозная аналитика и MS Power BI — это Ваши структурированные знания о любом аспекте Вашего бизнеса, в любом его разрезе, с любого угла обозрения, под любой призмой в режиме online «здесь и сейчас». Это Ваша сила реагировать на изменения молниеносно… У Вас все получится, я в это верю, главное действуйте!»
Пожалуйста, оцените статью:
![Нажмите на ссылку, чтобы записаться в экспресс-курс по DAX [Экспресс-видеокурс] Быстрый старт в языке DAX](https://biprosto.ru/wp-content/uploads/2018/08/kurs-free-5.png)
 Успехов Вам, друзья!
Успехов Вам, друзья!С уважением, Будуев Антон.
Проект «BI — это просто»
Если у Вас появились какие-то вопросы по материалу данной статьи, задавайте их в комментариях ниже. Я Вам обязательно отвечу. Да и вообще, просто оставляйте там Вашу обратную связь, я буду очень рад.
Также, делитесь данной статьей со своими знакомыми в социальных сетях, возможно, этот материал кому-то будет очень полезен.
Понравился материал статьи?
Добавьте эту статью в закладки Вашего браузера, чтобы вернуться к ней еще раз. Для этого, прямо сейчас нажмите на клавиатуре комбинацию клавиш Ctrl+D

 Power BI — описание и возможности аналитической платформы от Microsoft
Power BI — описание и возможности аналитической платформы от Microsoft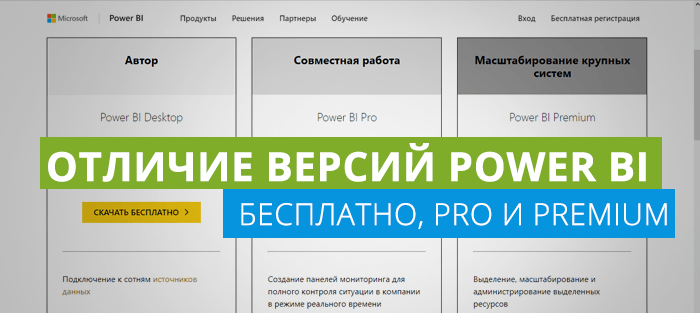 Как использовать Power BI — бесплатно или нет? Отличие версий бесплатной Power BI от платных Pro и Premium
Как использовать Power BI — бесплатно или нет? Отличие версий бесплатной Power BI от платных Pro и Premium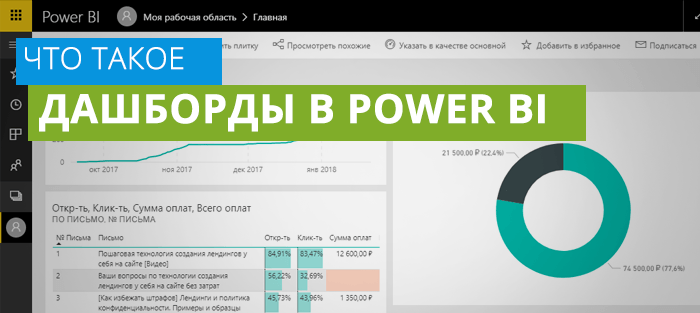 Что такое дашборд (dashboard) в Power BI? Описание панелей мониторинга
Что такое дашборд (dashboard) в Power BI? Описание панелей мониторинга



просто хочу сказать спасибо за огромную работу Антону.