Содержание статьи: (кликните, чтобы перейти к соответствующей части статьи):
- Что такое наборы данных в Power BI
- Обновление наборов данных в Power BI
- Настройки набора данных в Power BI
- Наборы данных и отчеты Power BI
 Приветствую Вас, дорогие друзья, с Вами Будуев Антон. В продолжении статьи про интерфейс службы Microsoft Power BI Service и ее рабочие области, в этой статье мы разберем самый первый элемент рабочих областей — это наборы данных в Power BI, так как именно с них все и начинается.
Приветствую Вас, дорогие друзья, с Вами Будуев Антон. В продолжении статьи про интерфейс службы Microsoft Power BI Service и ее рабочие области, в этой статье мы разберем самый первый элемент рабочих областей — это наборы данных в Power BI, так как именно с них все и начинается.
Для Вашего удобства, рекомендую скачать «Справочник DAX функций для Power BI» в PDF формате.
Если же в Ваших формулах имеются какие-то ошибки, проблемы, а результаты работы формул постоянно не те, что Вы ожидаете и Вам необходима помощь, то записывайтесь в бесплатный экспресс-курс «Быстрый старт в языке функций и формул DAX для Power BI и Power Pivot».
Да, и еще один момент, в рамках распродажи до 29 октября 2025 г. у Вас имеется возможность приобрести большой, пошаговый видеокурс «DAX — это просто» со скидкой 60% (вместо 10000, всего за 4000 руб.)
В этом видеокурсе язык DAX преподнесен как простой конструктор, состоящий из нескольких блоков, которые имеют свое определенное, конкретное предназначение. Сочетая различными способами эти блоки, Вы, при помощи конструктора формул DAX, с легкостью сможете решать любые (простые или сложные) аналитические задачи.
Итак, пользуйтесь этой возможностью, заказывайте курс «DAX — это просто» со скидкой 60% (до 29 октября 2025 г.) с возможностью СКАЧАТЬ курс на свой ПК (+ обратная связь от автора): узнать подробнее
Что такое наборы данных в Power BI
Итак, что же это такое? Наборы данных — это все те данные, которые Вы подключаете в рабочих областях через источники данных, а их в PowerBI огромное количество.
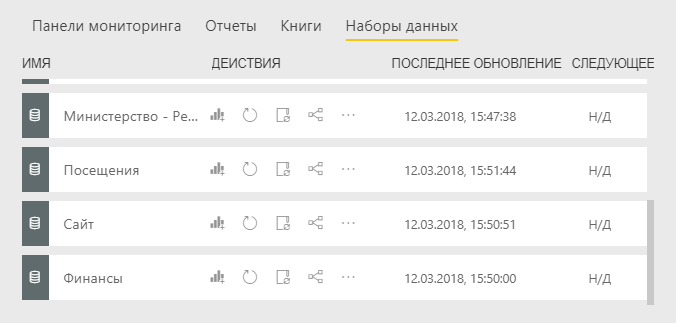
Каждый набор данных представляет собой конкретный источник данных (база данных SQL или файлы Эксель, CSV или сохраненный в программе Power BI Desktop файл .pbix).
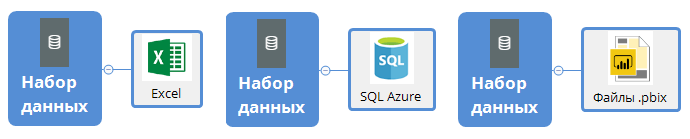
Загрузив в Power BI конкретный набор данных, его можно будет использовать в любых рабочих областях. И на основе него создавать несколько разных отчетов или панелей мониторинга (дашбордов), предоставляя раздельные доступы для других пользователей.
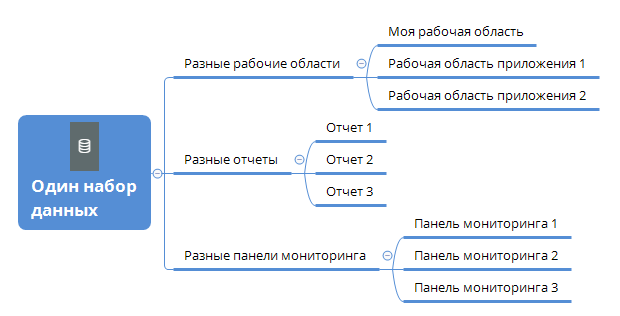
Посмотреть, где в Power BI используется конкретный набор данных, в каких отчетах или дашбордах он задействован, можно по кнопке «Просмотреть похожие» ![]() на панели самого набора данных:
на панели самого набора данных:
![]()
При нажатии на эту кнопку, перед Вами откроется небольшое окно с описанием тех мест, где используется этот набор. Как в моем примере, набор данных «Министерство — ПБ» используется в панели мониторинга «Главная» и в двух отчетах — «Министерство — ПБ» и «Продажи»:
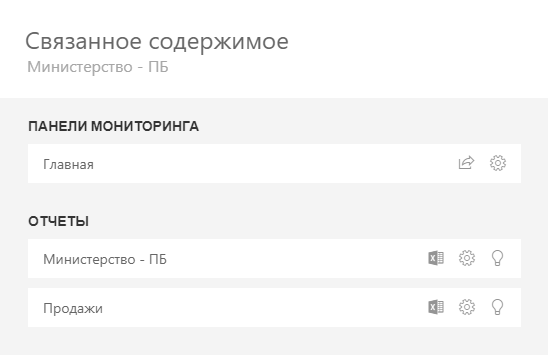
Обновление наборов данных в Power BI
Каждый набор данных в Power BI можно и нужно обновлять. Обновление производится 2-мя путями:
- в любое время принудительно вручную, при нажатии на кнопку «Обновить»

- либо, обновление можно запланировать, нажав кнопку «Запланировать обновление»

При планировании обновления у Вас откроется новая страница с настройками набора данных, в которой нужно выбрать пункт «Запланированное обновление» и, собственно, настроить обновление: включить/отключить, выбрать периодичность — ежедневно/еженедельно, выбрать часовой пояс и настроить само время обновления (до 8 раз в день):

Если во время обновления произойдут какие-либо ошибки, то Вам придет об этом уведомление на емейл адрес, указанный при регистрации в Power BI.
При этом, после обновления на панели набора данных, отобразится информация о дате и времени последнего обновления, а также, дата и время последующего запланированного обновления.
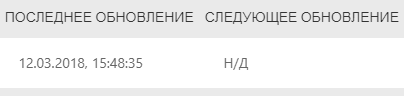
Настройки набора данных в Power BI
Настройки наборов данных в Power BI доступны по кнопке «Дополнительные параметры» ![]() , которая находится возле кнопок обновления. При нажатии на эту кнопку, у Вас откроется меню дополнительных параметров:
, которая находится возле кнопок обновления. При нажатии на эту кнопку, у Вас откроется меню дополнительных параметров:
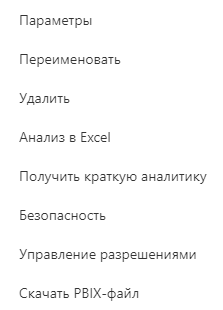
Через это меню Вы сможете переименовать набор данных, скачать его в виде PBIX-файла для Power BI Desktop или удалить, назначить разрешения и доступы для других пользователей, а также, зайти в сами настройки параметров.
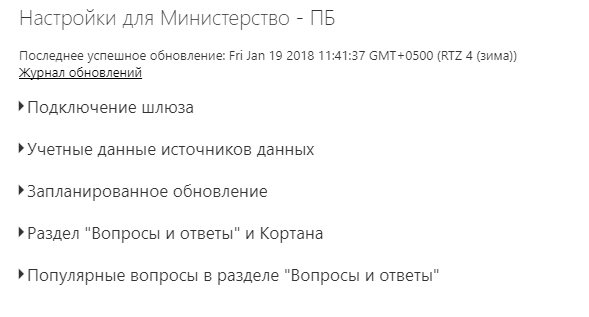
Эти настройки параметров будут очень важны для Вас, когда наборы данных Вы будете опубликовывать из программы Power BI Desktop:
- во-первых, Вам нужно будет настроить подключение шлюза, который соединяет PowerBI и Ваши локальные файлы на ПК (сам шлюз data gateway мы разберем позже, в других статьях);
- во-вторых, настроить учетные данные для источников данных (например, ввести логины и пароли от баз данных SQL)
Наборы данных и отчеты Power BI
Из меню параметров наборов данных я еще не сказал про подменю «Получить краткую аналитику». Нажав на это подменю, Power BI автоматически, достаточно быстро создаст для Вас первые отчеты, позволяющие «в общем» оценить набор данных и получить по нему быструю краткую аналитику.
После нажатия на это подменю, Power BI уведомит Вас о том, что он начал работу

Время автоматического анализа будет зависеть от размера набора данных, но, в любом случае, этот процесс недолгий. По окончании анализа появится окно перехода к просмотру автоматических отчетов.

После перехода на страницу подготовленной автоматической аналитики, перед Вами отобразятся несколько визуализаций (корреляции, выбросы по категориям, большинство и так далее).
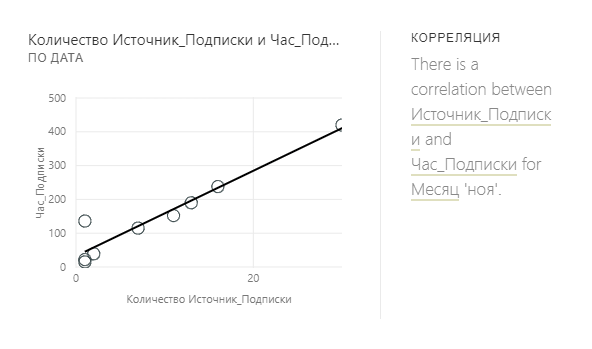
Сами автоматические отчеты не особо пригодятся в Вашей жизни, но они позволяют увидеть некоторые закономерности, о которых Вы даже и не знали. Так было и со мной. После создания подробных отчетов, я решил посмотреть краткую автоматическую аналитику MS PowerBI и наткнулся на интересный и очень информативный отчет, который впоследствии я внес в свои настоящие отчеты.
И вот, мы и дошли до создания самих отчетов. Перейти к их формированию можно по кнопке «Создать отчет» ![]() на панели наборов данных Power BI. После нажатия на эту кнопку, перед Вами загрузится редактор отчетов Power BI:
на панели наборов данных Power BI. После нажатия на эту кнопку, перед Вами загрузится редактор отчетов Power BI:
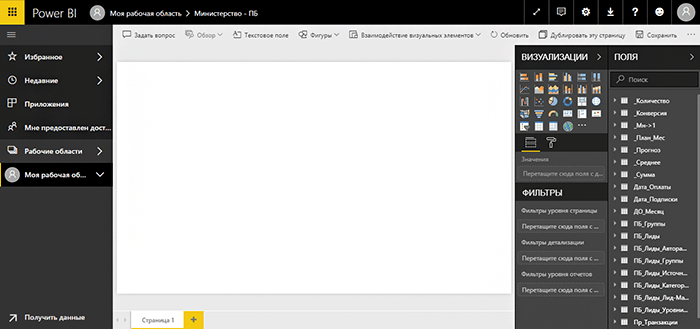
Об отчетах и редакторе мы говорим чуть позже, в другой статье, а сейчас, переходите к следующей статье, где мы логически продолжим тему наборов данных, а именно, рассмотрим второй элемент (после наборов данных) в рабочих областях Power BI — так называемые «Книги». Что это такое, как этим пользоваться и какая для Вас практическая польза от этих книг — об это всем и поговорим.
«Сквозная аналитика и MS PowerBI — с сегодняшними технологиями это легко и просто, справится абсолютно каждый. У Вас все получится, я в это верю, главное действуйте!»
Вся суть, логика и загадка языка функций и формул DAX в одном видеоуроке
Узнать все подробности о курсе «DAX — это просто», а также заказать его со скидкой 60% всего за 4000 руб. с возможностью СКАЧАТЬ курс на свой ПК (+ обратная связь от автора), Вы можете на странице курса, кликнув по кнопке ниже (до 29 октября):

Пожалуйста, оцените статью:
![Нажмите на ссылку, чтобы записаться в экспресс-курс по DAX [Экспресс-видеокурс] Быстрый старт в языке DAX](https://biprosto.ru/wp-content/uploads/2018/08/kurs-free-5.png)
 Успехов Вам, друзья!
Успехов Вам, друзья!С уважением, Будуев Антон.
Проект «BI — это просто»
Если у Вас появились какие-то вопросы по материалу данной статьи, задавайте их в комментариях ниже. Я Вам обязательно отвечу. Да и вообще, просто оставляйте там Вашу обратную связь, я буду очень рад.
Также, делитесь данной статьей со своими знакомыми в социальных сетях, возможно, этот материал кому-то будет очень полезен.
Понравился материал статьи?
Добавьте эту статью в закладки Вашего браузера, чтобы вернуться к ней еще раз. Для этого, прямо сейчас нажмите на клавиатуре комбинацию клавиш Ctrl+D

 Что такое Книги и Excel Online в Power BI?
Что такое Книги и Excel Online в Power BI?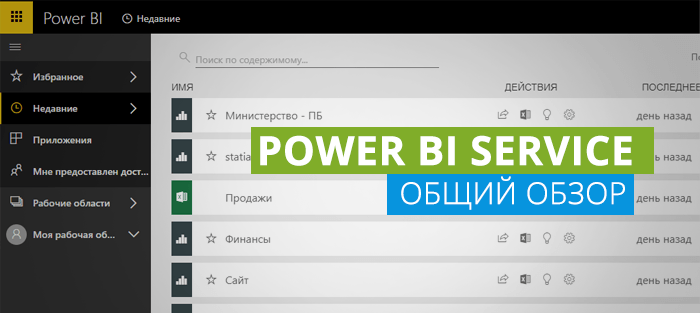 Онлайн служба Power BI Service от Microsoft: общий обзор
Онлайн служба Power BI Service от Microsoft: общий обзор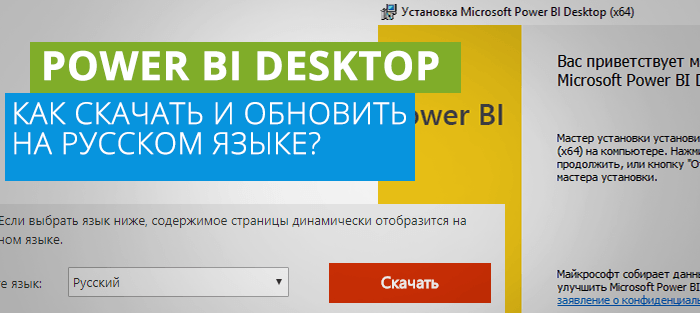 Power BI Desktop — как бесплатно скачать, установить и обновить программу на русском языке?
Power BI Desktop — как бесплатно скачать, установить и обновить программу на русском языке?



Добавлю. Набор данных SQL SERVER.