Содержание статьи: (кликните, чтобы перейти к соответствующей части статьи):
- Подключение книги Power BI
- Инструменты настроек книги Power BI
- Визуализация книги Excel-online в Power BI

Приветствую Вас, дорогие друзья, с Вами Будуев Антон. В прошлой статье мы изучали тему наборов данных в Power BI. В этой же статье мы логически продолжим ее, а именно, коснемся вопроса, что же такое книги в Power BI?
Для Вашего удобства, рекомендую скачать «Справочник DAX функций для Power BI» в PDF формате.
Если же в Ваших формулах имеются какие-то ошибки, проблемы, а результаты работы формул постоянно не те, что Вы ожидаете и Вам необходима помощь, то записывайтесь в бесплатный экспресс-курс «Быстрый старт в языке функций и формул DAX для Power BI и Power Pivot».
Подключение книги Power BI
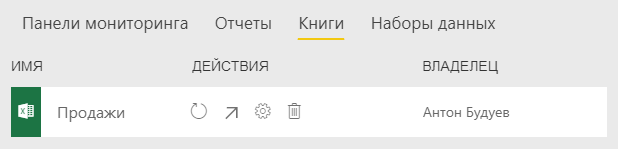
Итак, почему же книги Power BI, входящие в состав рабочих областей, являются логическим продолжением наборов данных? Все просто, книги — это тоже набор данных, но немного другой. Он образован из Excel книг (отсюда и название — книги), подключенных к Power BI в онлайн режиме.
Давайте начнем с самого начала. Так как книги в MS PowerBI, это данные, то их нужно получить. Напоминаю, что в службе Power BI Service это возможно сделать по кнопке «Получить данные» ![]() , при нажатии на которую, нужно получить «Файлы» из отдела «Импорт или подключение к данным».
, при нажатии на которую, нужно получить «Файлы» из отдела «Импорт или подключение к данным».
Перед Вами откроется окно выбора мест хранения файлов.
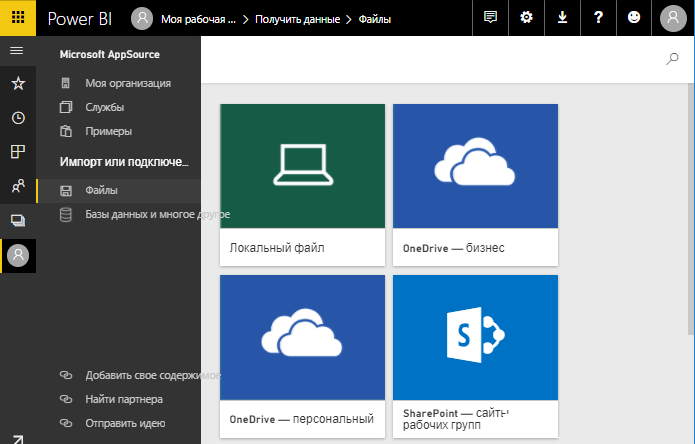
Выбираете локальный файл и то место, где находится Ваш Excel файл (именно Эксель файл с расширением xlsx с размером не более 1 Гб, так как для книг Power BI подходят только эти файлы).
После, перед Вами откроется окно выбора способа подключения к книге Excel.
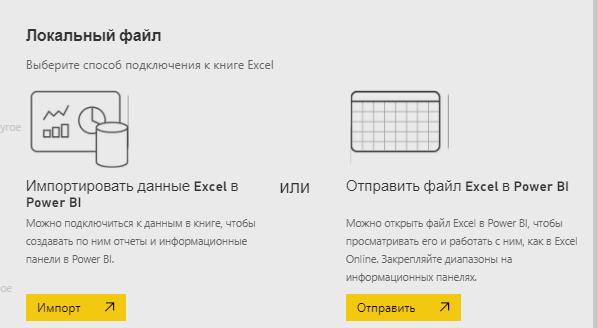
Если Вы нажмете импорт, то все данные из Excel будут импортированы и в Power BI создастся обычный набор данных, на основе которого, Вы сможете создать обычный отчет.
Нам же, для создания книги Power BI, нужно выбрать второй вариант «Отправить файл Excel в Power BI», именно тогда и будет создана книга Power BI.
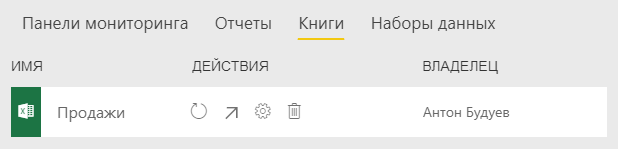
Инструменты настроек книги Power BI
Инструментов у панели книги совсем немного:
- кнопка «Удалить книгу»

- кнопка «Параметры»
 , перейдя по которой Вы только сможете переименовать книгу
, перейдя по которой Вы только сможете переименовать книгу - кнопка «Обновить»

- кнопка «Заменить файл»

К сожалению, в данном случае, обновление не будет работать, так как Excel файл загружен с локального источника. Настроить обновление Excel файлов возможно только если у этого файла будет внутренняя модель данных, и если этот файл будет загружен в облако Microsoft OneDrive, а подключение к Power BI будет происходить из этого облака.
Но, на панели книги Power BI не случайно имеется кнопка «Заменить файл» ![]() . Именно нажав на нее, у нас появляется возможность вручную обновлять Excel файл в Power BI.
. Именно нажав на нее, у нас появляется возможность вручную обновлять Excel файл в Power BI.
Визуализация книги Excel Online в Power BI
Теперь, давайте взглянем на саму книгу, для этого, достаточно нажать на ее название и перед нами загрузится Excel Online.
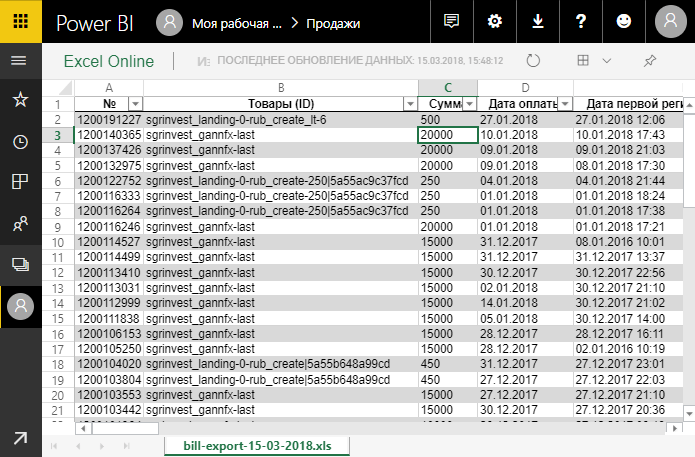
По сути, визуально, это будет обычный файл Excel, но это только визуально, потому что никаких операций с этой книгой Вы не сможете проделать. Единственное, что здесь интересно и полезно, так это то, что можно выделить любой диапазон и на основе него создать панель мониторинга (что такое панель мониторинга мы обсудим чуть позже в другой статье).
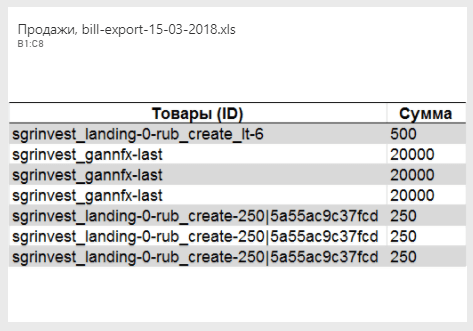
Собственно, про Excel книги в Power BI писать больше нечего, так как это совсем небольшой инструмент, по моему мнению, созданный больше для того, чтобы у Вас была возможность в панелях мониторинга визуально наблюдать важные моменты, размещенные в Excel файлах и ссылаться напрямую на Excel файлы, в том виде, в котором они у Вас созданы, без отчетов и без обработок. Что, думаю, тоже имеет некий смысл и практическую пользу.
А если Вам нужно как-то обрабатывать Excel файлы или создавать на основе них обычные Power BI отчеты, то, как я уже писал выше, при подключении Excel файла Вам нужно не отправлять файл, а импортировать его.
На этом все. Переходите к следующей статье, где мы рассмотрим третий элемент из рабочих областей — отчеты в Power BI.
«Сквозная аналитика и MS PowerBI — это ответ на вопрос, что именно влияет на Вашу прибыль. У Вас все получится, я в это верю, главное действуйте!»
Пожалуйста, оцените статью:
![Нажмите на ссылку, чтобы записаться в экспресс-курс по DAX [Экспресс-видеокурс] Быстрый старт в языке DAX](https://biprosto.ru/wp-content/uploads/2018/08/kurs-free-5.png)
 Успехов Вам, друзья!
Успехов Вам, друзья!С уважением, Будуев Антон.
Проект «BI — это просто»
Если у Вас появились какие-то вопросы по материалу данной статьи, задавайте их в комментариях ниже. Я Вам обязательно отвечу. Да и вообще, просто оставляйте там Вашу обратную связь, я буду очень рад.
Также, делитесь данной статьей со своими знакомыми в социальных сетях, возможно, этот материал кому-то будет очень полезен.
Понравился материал статьи?
Добавьте эту статью в закладки Вашего браузера, чтобы вернуться к ней еще раз. Для этого, прямо сейчас нажмите на клавиатуре комбинацию клавиш Ctrl+D

 Power BI — описание и возможности аналитической платформы от Microsoft
Power BI — описание и возможности аналитической платформы от Microsoft Отчеты в Power BI
Отчеты в Power BI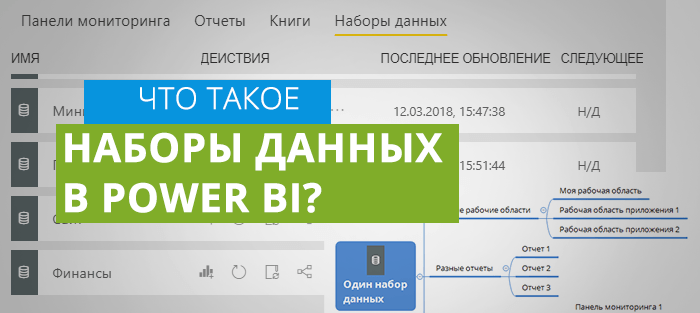 Что такое наборы данных в Power BI?
Что такое наборы данных в Power BI?


