Содержание статьи: (кликните, чтобы перейти к соответствующей части статьи):
 Приветствую Вас, дорогие друзья, с Вами Будуев Антон. Продолжаем изучать элементы рабочих областей Power BI. В прошлой статье мы разобрали 2-й элемент, так называемые, книги. В этой же статье поговорим о 3-м элементе — об отчетах Power BI. Познакомимся с ними как в составе рабочих областей, так и в составе других приложений.
Приветствую Вас, дорогие друзья, с Вами Будуев Антон. Продолжаем изучать элементы рабочих областей Power BI. В прошлой статье мы разобрали 2-й элемент, так называемые, книги. В этой же статье поговорим о 3-м элементе — об отчетах Power BI. Познакомимся с ними как в составе рабочих областей, так и в составе других приложений.
Для Вашего удобства, рекомендую скачать «Справочник DAX функций для Power BI» в PDF формате.
Если же в Ваших формулах имеются какие-то ошибки, проблемы, а результаты работы формул постоянно не те, что Вы ожидаете и Вам необходима помощь, то записывайтесь в бесплатный экспресс-курс «Быстрый старт в языке функций и формул DAX для Power BI и Power Pivot».
Что такое отчеты Power BI
Итак, что такое отчет Power BI? Собственно, это весь смысл всей сквозной аналитики, так сказать «венец» всей работы, это то, ради чего все и затевалось. С помощью отчетов мы имеем возможность исследовать нужные нам данные не просто в огромных таблицах, цифрах и словах, а визуально, графически, в интерактивных картинках. И все это под нужным углом обозрения, с тех ракурсов, которые нам важны и с теми срезами, которые нам действительно необходимо изучить.
Ниже представлен интерактивный пример отчета Power BI по продажам в зависимости от рекламного источника:
Если говорить об отчетах Power BI структурно, то отчет — это холст, на котором располагаются плитки:
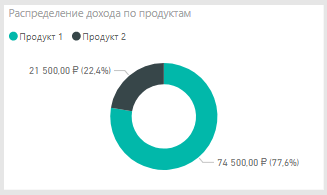
Размер холста может быть любым и плиток на холсте может быть любое количество. Каждая плитка — это определенная визуализация исходных наборов данных, выраженная в интерактивных графиках, диаграммах, схемах. Один отчет может в себе содержать несколько страниц холстов.

В рамках одного отчета, плитки визуализаций и страницы холстов могут ссылаться друг на друга, дополняя и детализируя исследуемую информацию.
Отчеты в рабочих областях MS Power BI Service
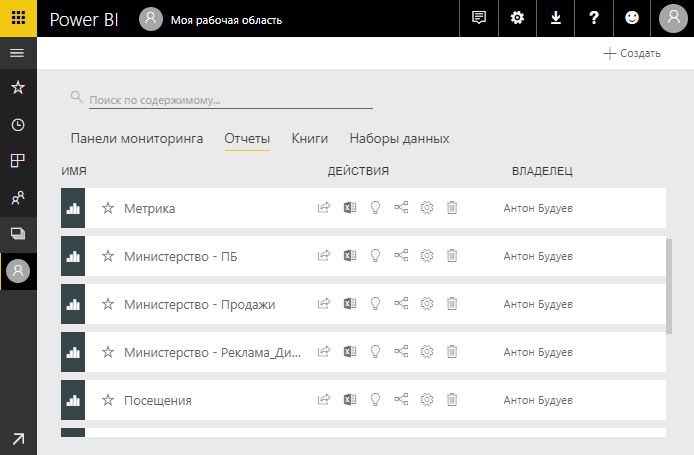
Все отчеты в службе Microsoft Power BI Service представлены в рабочих областях. Один конкретный отчет может принадлежать только одной конкретной рабочей области и может быть построен на одном конкретном наборе данных. Но, при этом, один отчет может быть задействован во многих панелях мониторинга, о которых мы поговорим в следующей статье.
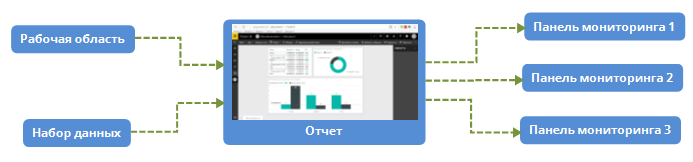
Создание отчета в Power BI Service возможно несколькими путями:
- с нуля, путем нажатия кнопки «Создать отчет»
 на панели наборов данных;
на панели наборов данных; - импортировать из панелей мониторинга, которыми с Вами поделились сторонние пользователи;
- автоматически, при подключении наборов данных, например, из файла Excel (содержащий внутри себя Power View), из файлов pbix (файлы программы Power BI Desktop), из встроенных и сторонних приложений (служб) PowerBI.
На панели отчета в Power BI Service имеется небольшое количество кнопок управления:
![]()
- кнопка «Поделиться»
 , доступная только для платной версии Power BI Pro;
, доступная только для платной версии Power BI Pro; - кнопка «Анализ в Excel»
 , также доступная только для Pro версии;
, также доступная только для Pro версии; - кнопка «Поиск ценных сведений»
 , аналогичная «Краткой аналитике» в наборах данных, которые мы изучали ранее;
, аналогичная «Краткой аналитике» в наборах данных, которые мы изучали ранее; - кнопка «Посмотреть похожие»
 , также аналогичная этой же кнопке в наборах данных, которая позволяет увидеть из какого набора данных создан этот отчет и в каких панелях мониторинга он используется;
, также аналогичная этой же кнопке в наборах данных, которая позволяет увидеть из какого набора данных создан этот отчет и в каких панелях мониторинга он используется; - кнопка «Параметры»
 , кликнув по которой Вы сможете переименовать отчет;
, кликнув по которой Вы сможете переименовать отчет; - и кнопка «Удалить»
 .
.
Перейти в сам отчет можно просто кликнув по его названию и перед нами сразу откроется его окно:
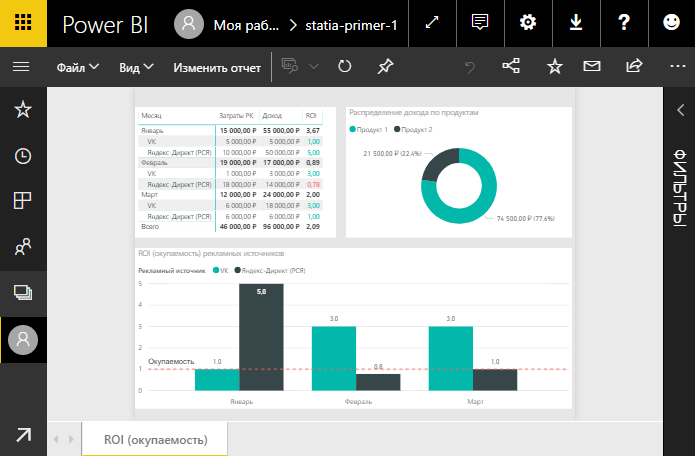
Снизу этого отчета Вы сможете переключаться по страницам холстов, а справа в области «Фильтры» выбирать необходимые фильтры на уровне визуализаций, страницы или всего отчета. Единственное, фильтры будут доступны, если изначально отчет создавался с учетом этих фильтров.
Давайте рассмотрим верхнюю панель инструментов в отчетах MS Power BI (часть кнопок здесь дублируется из панели отчета, которую мы рассматривали выше, поэтому о них я уже писать не буду):
- очень полезная и нужная на практике кнопка «Войти в полноэкранный режим»
 , которой я сам всегда пользуюсь. Она позволяет убрать лишние поля браузера, меню Windows, и вывести отчет на весь экран Вашего монитора;
, которой я сам всегда пользуюсь. Она позволяет убрать лишние поля браузера, меню Windows, и вывести отчет на весь экран Вашего монитора; - меню «Файл» — позволяет сохранить копию отчета, распечатать его на принтере, скачать файл отчета, опубликовать его в Интернете и экспортировать в Power Point;
- меню «Вид» — позволяет настроить ширину и высоту холста отчета, а также включить справа от отчета, рядом с «Фильтрами» дополнительные панели «Область выделения» и «Панель закладок» (про данные панели мы поговорим чуть позже в других статьях);
- кнопка «Подписаться»
 — позволяет подписаться на обновления отчета по емейл. Данная функция доступна только для платной версии Power BI Pro;
— позволяет подписаться на обновления отчета по емейл. Данная функция доступна только для платной версии Power BI Pro; - кнопка «Добавить в избранное»
 , после нажатие на которую, Ваш отчет зафиксируется в составе главного меню Power BI Service в разделе «Избранное»;
, после нажатие на которую, Ваш отчет зафиксируется в составе главного меню Power BI Service в разделе «Избранное»; - очень важная кнопка «Закрепление живой плитки»
 , по нажатию на которую, у Вас будет возможность закрепить всю страницу отчета на панели мониторинга, о которой мы поговорим в следующей статье;
, по нажатию на которую, у Вас будет возможность закрепить всю страницу отчета на панели мониторинга, о которой мы поговорим в следующей статье; - кнопка «Обновить»
 , которая обновляет не сам набор данных (у него есть своя кнопка обновления), а кеш памяти для визуализации. То есть, если визуализация открыта и в это время изменился набор данных, то для обновления визуализации нужно обновить кеш ее памяти, что можно сделать по данной кнопке «Обновить»;
, которая обновляет не сам набор данных (у него есть своя кнопка обновления), а кеш памяти для визуализации. То есть, если визуализация открыта и в это время изменился набор данных, то для обновления визуализации нужно обновить кеш ее памяти, что можно сделать по данной кнопке «Обновить»; - ну и кнопка «Изменить отчет»
 , запускающая редактор отчетов Power BI, который мы рассмотрим в следующих статьях.
, запускающая редактор отчетов Power BI, который мы рассмотрим в следующих статьях.
Внимание! Возможно, это какой-то «баг» системы, но на момент написания этой статьи, данная кнопка
отсутствует, когда браузер открыт на весь экран монитора. Стоит только браузер уменьшить в размерах, кнопка появляется.
Теперь рассмотрим несколько подробнее плитки на холсте отчета Power BI. У них также есть полезные инструменты, появляющиеся при наведении мышки на саму визуализацию:
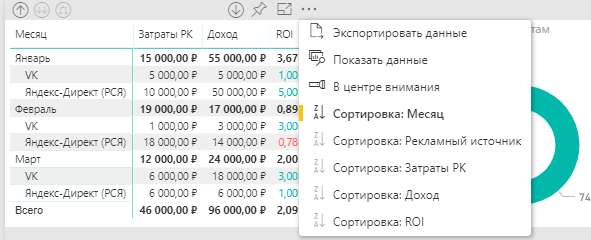
- группа кнопок перехода от уровня к уровню в данных
 . Первая кнопка слева — переход на уровень вверх, вторая кнопка — переход на уровень вниз, третья — переход на уровень вниз с отображением вышестоящих уровней;
. Первая кнопка слева — переход на уровень вверх, вторая кнопка — переход на уровень вниз, третья — переход на уровень вниз с отображением вышестоящих уровней; - кнопка детализации
 , при нажатии на которую, появляется возможность «провалиться» на уровень вниз по одному конкретному элементу на плитке. К примеру, если нажать кнопку «Детализация», а затем на исследуемый объект, то на плитке отобразится визуализация только по исследуемому объекту на уровне данных ниже предыдущего;
, при нажатии на которую, появляется возможность «провалиться» на уровень вниз по одному конкретному элементу на плитке. К примеру, если нажать кнопку «Детализация», а затем на исследуемый объект, то на плитке отобразится визуализация только по исследуемому объекту на уровне данных ниже предыдущего; - кнопка «Закрепить визуальный элемент»
 — аналогична кнопке «Закрепление живой плитки», о которой мы говорили чуть выше, дает возможность закрепить данную конкретную плитку из отчета на панели мониторинга;
— аналогична кнопке «Закрепление живой плитки», о которой мы говорили чуть выше, дает возможность закрепить данную конкретную плитку из отчета на панели мониторинга; - кнопка «Режим фокусировки»
 — разворачивает визуализацию плитки на весь экран, благодаря чему появляется возможность концентрации внимания к мелочам в конкретной визуализации;
— разворачивает визуализацию плитки на весь экран, благодаря чему появляется возможность концентрации внимания к мелочам в конкретной визуализации; - кнопка «Дополнительные параметры»
 — открывает дополнительное меню, в котором появляется возможность:
— открывает дополнительное меню, в котором появляется возможность: - экспорта данных в базовом состоянии или в сводных таблицах с сохранением примененных фильтров в форматах Excel (.xlsx) и CSV;
- показать данные на которых построена визуализация Power BI;
- поставить плитку визуализации в центре внимания, то есть, создает акцент на конкретной плитке среди всех прочих плиток на отчете Power BI, путем затемнения всего поля, кроме нужной плитки;
- ну и, настроить нужным образом сортировку данных.
Отчеты в Power BI Mobile
После того, как отчет был размещен в службе Power BI Service, его можно свободно просматривать на любом смартфоне, предварительно установив там специальное приложение Power BI Mobile. Более подробно это приложение мы будем рассматривать в отдельной, специально посвященной ему, статье. А сейчас я просто продемонстрирую пример самих отчетов и того, как они просматриваются на любом смартфоне.
Если отчет был сохранен стандартно, то на мобильном устройстве он будет отображен только в горизонтальном формате точно также, как и на любом ПК или ноутбуке.
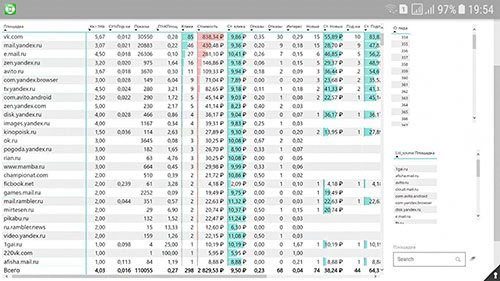
Но, в редакторе отчетов Power BI, который мы также будет рассматривать отдельно в специальной статье, имеется возможность сохранения специализированного варианта просмотра отчета для смартфонов, после которого, отчеты на мобильных устройствах просматриваются в очень удобном, вертикальном режиме.
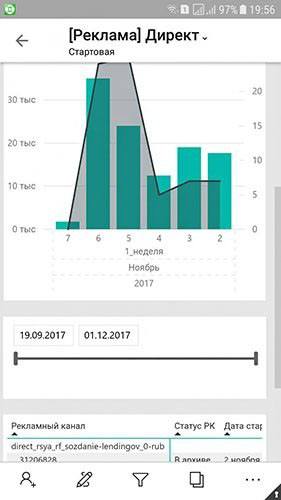
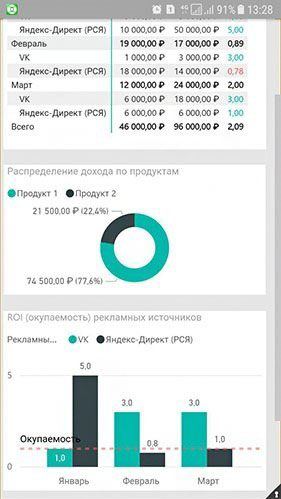
Собственно, по общему обзору отчетов все, переходите к следующей статье, где мы рассмотрим последний, четвертый элемент в рабочих областях Power BI Service — панели мониторинга или как их еще называют, дашборды.
«Сквозная аналитика и Microsoft Power BI — это Ваша свобода. Контролировать и управлять бизнесом теперь можно буквально со смартфона. У Вас все получится, я в это верю, главное действуйте!»
Пожалуйста, оцените статью:
![Нажмите на ссылку, чтобы записаться в экспресс-курс по DAX [Экспресс-видеокурс] Быстрый старт в языке DAX](https://biprosto.ru/wp-content/uploads/2018/08/kurs-free-5.png)
 Успехов Вам, друзья!
Успехов Вам, друзья!С уважением, Будуев Антон.
Проект «BI — это просто»
Если у Вас появились какие-то вопросы по материалу данной статьи, задавайте их в комментариях ниже. Я Вам обязательно отвечу. Да и вообще, просто оставляйте там Вашу обратную связь, я буду очень рад.
Также, делитесь данной статьей со своими знакомыми в социальных сетях, возможно, этот материал кому-то будет очень полезен.
Понравился материал статьи?
Добавьте эту статью в закладки Вашего браузера, чтобы вернуться к ней еще раз. Для этого, прямо сейчас нажмите на клавиатуре комбинацию клавиш Ctrl+D

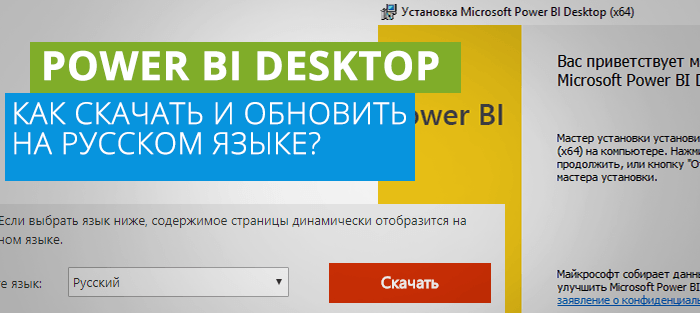 Power BI Desktop — как бесплатно скачать, установить и обновить программу на русском языке?
Power BI Desktop — как бесплатно скачать, установить и обновить программу на русском языке?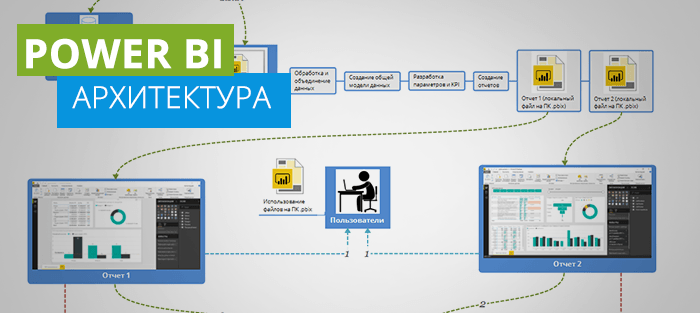 Архитектура Power BI (обзор внутренних процессов при работе с программой)
Архитектура Power BI (обзор внутренних процессов при работе с программой)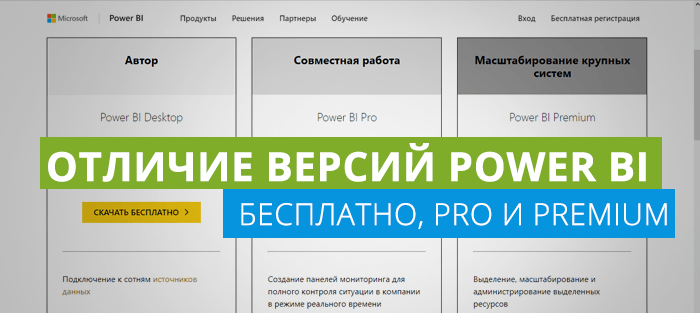 Как использовать Power BI — бесплатно или нет? Отличие версий бесплатной Power BI от платных Pro и Premium
Как использовать Power BI — бесплатно или нет? Отличие версий бесплатной Power BI от платных Pro и Premium


