Содержание статьи: (кликните, чтобы перейти к соответствующей части статьи):
- Что такое программа Power BI Desktop?
- Структура Power BI Desktop или как работать с программой
- Как в Power BI Desktop получить данные?
- Редактор запросов Power Query
- Power BI Desktop — режим «связи»
- Power BI Desktop — режим «данные»
- Power BI Desktop — режим «отчеты»
 Приветствую Вас, дорогие друзья, с Вами Будуев Антон. Сегодня, в этой статье, мы начинаем разбирать, наверное, самый популярный и востребованный инструмент во всем аналитическом комплексе MS Power BI — программу для локальных компьютеров Microsoft Power BI Desktop.
Приветствую Вас, дорогие друзья, с Вами Будуев Антон. Сегодня, в этой статье, мы начинаем разбирать, наверное, самый популярный и востребованный инструмент во всем аналитическом комплексе MS Power BI — программу для локальных компьютеров Microsoft Power BI Desktop.
Во всей архитектуре PowerBI, эта Desktop программа занимает очень важное и самое первое место среди всех процессов аналитической работы. Потому что, как правило, вся сквозная аналитика начинается с подготовки информации — со сбора, обработки и объединения разрозненных данных в единую информационную модель, в единый набор данных. А это позволяет сделать именно Power BI Desktop. Как бесплатно скачать эту программу и установить на русском языке, Вы можете прочитать в отдельной статье, перейдя по этой ссылке.
Для Вашего удобства, рекомендую скачать «Справочник DAX функций для Power BI» в PDF формате.
Если же в Ваших формулах имеются какие-то ошибки, проблемы, а результаты работы формул постоянно не те, что Вы ожидаете и Вам необходима помощь, то записывайтесь в бесплатный экспресс-курс «Быстрый старт в языке функций и формул DAX для Power BI и Power Pivot».
Что такое программа Power BI Desktop?
Программа Power BI Desktop — это приложение, доступное на русском языке и распространяемое компанией Microsoft бесплатно. Оно устанавливается на ПК и используется для подключения более чем к 70-ти источникам данных (txt, xlsx, csv файлы, разнообразные SQL БД, Интернет подключение, специально преднастроенные службы, прямое подключение к любым сервисам через API и так далее). А также, для обработки и очистки этих данных, приведения их к единому стандарту и объединения всех разрозненных таблиц, при помощи установления связей, в единую модель данных (в так называемый «информационный колодец компании»).
Power BI Desktop представляет возможность дальнейшего изучения созданной модели данных, моделируя новые таблицы, фильтры, вычисления, формулы и дополнительные метрики. А также, дает возможность создания графических отчетов с интерактивными визуализациями графиков, гистограмм, диаграмм, таблиц, карточек, матриц, срезов, карт и прочих визуализаций.
Всю проведенную подготовительную и, непосредственно, аналитическую работу с отчетами, Power BI Desktop позволяет сохранить в обычный файл для ПК с расширением pbix. При этом, легко взаимодействуя с облачным сервисом онлайн службы Power BI Service, сохраненные на локальном ПК файлы pbix, можно опубликовать в данной онлайн службе и работать с отчетами в WEB пространстве совместно с другими пользователями.
В этой статье мы проведем общий обзор Power BI Desktop с целью того, чтобы показать логику работы с этой программой. А конкретные детали мы уже разберем чуть позже, в других статьях.
Структура Power BI Desktop или как работать с программой
Всего в Power BI Desktop имеется 5 основных видов рабочих окон с соответствующими им инструментами:
- Получить данные;
- Редактор запросов Power Query;
- Связи;
- Данные;
- Отчет.
Вся работа в Power BI Desktop начинается с окна «Получить данные», так как именно на данных потом и строятся все остальные процессы.
Если полученные данные изначально были подготовлены, то на их основе, минуя их обработку, сразу же можно приступить к созданию связей, дополнительных данных или к построению отчетов. За что, соответственно, и отвечают отдельные рабочие окна в Power BI Desktop (Отчет, Данные, Связи).
Если же данные не подготовлены и их нужно для начала обработать или источников данных несколько, то после получения данных, прежде чем устанавливать связи или строить отчеты, нужно вызвать редактор запросов Power Query и в нем подготовить все данные. Обработать их, очистить, возможно, объединить или наоборот, разъединить. И только потом приступать к работе в других окнах программы (Отчет, Данные, Связи).
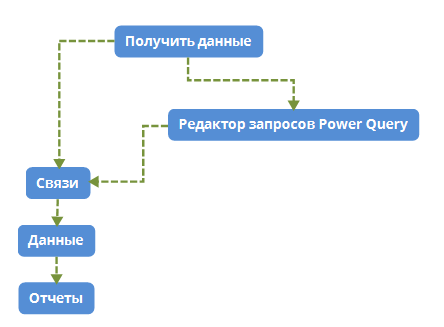
Рассмотрим все эти окна по порядку.
Как в Power BI Desktop получить данные?
При первом запуске MS Power BI Desktop, поверх всей программы отображается стандартное окно «Приступить к работе».
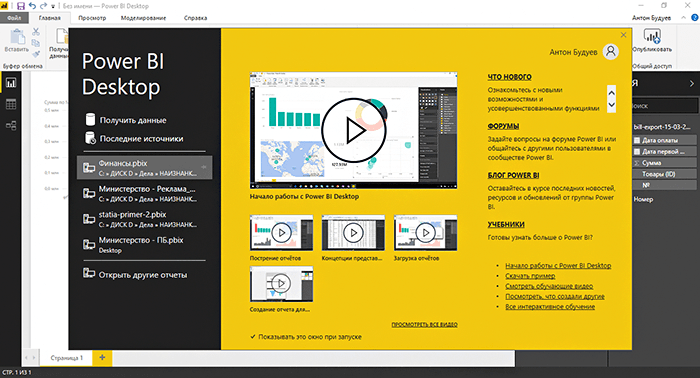
Это окно можно закрыть по крестику в верхнем правом углу, либо же сразу подключиться к данным для последующей работы с ними. Подключение производится по ссылке «Получить данные» .![]()
Если Вы закрыли это окно, то вызвать его вновь можно из меню Power BI Desktop «Файл / Приступить к работе».
Также, подключиться к данным можно из самого Power BI Desktop по кнопке «Получить данные»

Что в первом случае, что во втором случае, после нажатия на «Получить данные», отобразится окно выбора подключения данных.
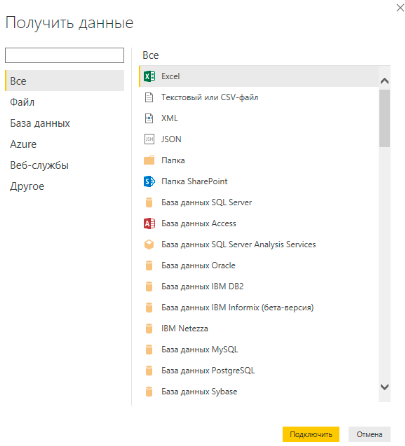
После выбора нужных источников данных, перед Вами откроется окно «Навигатор», в котором, в режиме предпросмотра отобразится часть подключенных данных.
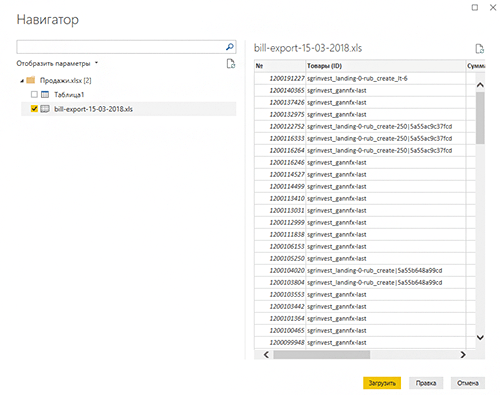
Слева в окне нужно будет выбрать состав данных, при этом справа в окне отобразятся что это за данные. И ниже, в правом углу нужно нажать одну из кнопок. При нажатии на кнопку «Загрузить», вся информация загрузится в модель данных Power BI Desktop и на основе нее можно будет сразу строить отчеты. При нажатии на кнопку «Правка» загрузится редактор запросов Power Query для обработки этих данных.
Редактор запросов Power Query
Редактор запросов Power Query загружается совершенно в отдельном окне от основной программы Power BI Desktop и в панели задач Windows отображается как отдельная вкладка.
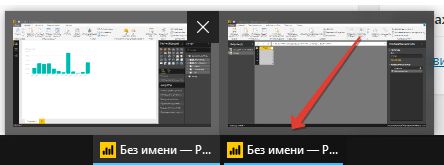
Загрузить Power Query можно либо из окна получения данных, которое я описывал выше, либо же по кнопке «Изменить запросы» в самой программе Power BI Desktop.

В целом, рабочее окно Power Query можно разделить на 4 зоны.
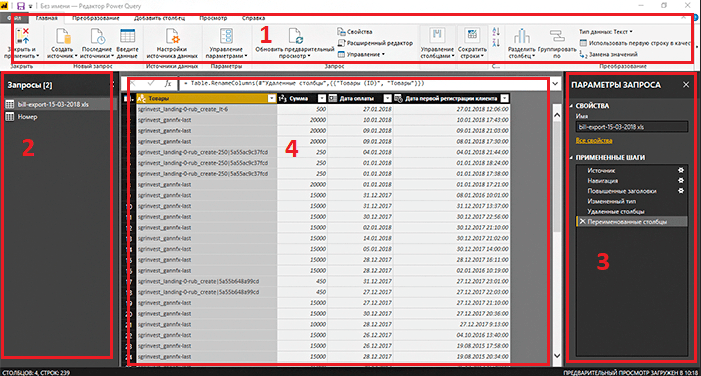
- В самом верху, так называемый «Риббон» или лента меню, в котором отображены все необходимые инструменты для работы;
- Слева — панель навигатора «Запросы», в котором отображаются все текущие запросы. Каждый запрос — это отдельное подключение к данным. То есть, сколько Вы подключений к данным сделали, столько запросов и отобразится в этой панели;
- Справа — панель «Параметры запроса». Когда в панели «Запросы» слева Вы выбираете конкретный запрос (подключение к данным), то справа в панели «Параметры запроса», соответственно, отображаются все его параметры. В этих параметрах самое важное — это шаги. Шаги — это те операции, которые Вы совершаете со своими данными — например, удаление столбцов, строк, переименование столбцов и так далее. Каждая отдельная операция с данными ведет к формированию отдельного шага в этой панели. Каждый шаг Вы можете удалять, изменять, перетаскивать. Как только все шаги (обработку данных) Вы завершите, то в следующий раз, при обновлении данных, все эти настроенные шаги будут воспроизводиться автоматически.
- По центру — основное рабочее поле, вверху которого имеется строка формул. А ниже таблица со всеми данными, которые присутствуют в запросе. Работать с таблицей можно, как используя инструменты из верхнего риббона, так и напрямую, через меню правой кнопки мыши.
После того, как Вы закончили всю работу по формированию запросов, их нужно сохранить, нажав кнопку «Закрыть и применить» на риббоне в меню «Главная».

Как только эта кнопка будет нажата, все запросы будут сохранены, редактор запросов Power Query закроется, и Вы перейдете в основное рабочее окно Power BI Desktop.
Таким образом, и осуществляется единожды настроенная в редакторе запросов Power Query автоматическая обработка всех исходных данных. Потом, когда Вы будете обновлять данные либо в программе Power BI Desktop, либо в онлайн службе Power BI Service, все эти, заранее настроенные Вами шаги обработки исходных данных, будут производиться автоматически, очень быстро и незаметно для Вас.
Более подробно редактор запросов Power Query мы будем изучать несколько позже, в других статьях.
Power BI Desktop — режим «связи»
Представление информации в программе Power BI Desktop в режиме «Связи» включается по одноименной кнопке слева ![]() . А само рабочее окно выглядит следующим образом:
. А само рабочее окно выглядит следующим образом:

Как и в случае всех приложений от Microsoft, сверху располагается риббон — линейка инструментов. Слева три кнопки переключения режимов представления данных (отчеты, данные и связи). И основная рабочая область, на которой, мы имеем возможность связать все имеющиеся у нас таблицы данных друг с другом, устанавливая взаимосвязи столбцов разных таблиц и формируя направления связей (однонаправленная, двунаправленная), а также их кратность (один к одному, один ко многим, многие к одному).
Более подробно о принципах формирования связей в Power BI Desktop мы поговорим несколько позже.
Power BI Desktop — режим «данные»
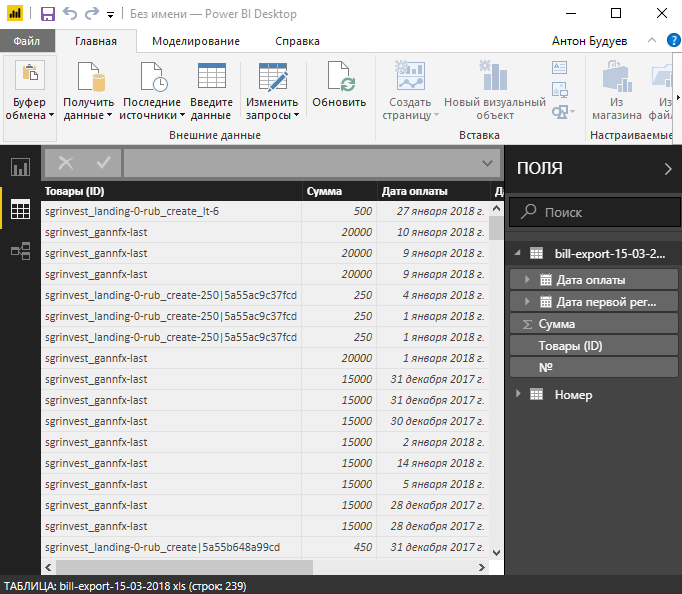
Режим «Данные» включается по одноименной кнопке слева ![]() .
.
Этот режим в Power BI Desktop существует для создания дополнительных данных (меры, столбцы, таблицы) из уже имеющихся. То есть, именно в этом режиме Вы сможете дополнять свои модели данных недостающими расчетами.
Все расчеты производятся в строке формул на основе языка DAX.
![]()
DAX — это специально разработанный компанией Microsoft язык формул и функций, используемый в Excel (Power Pivot) и Power BI Desktop. Подробнее о нем Вы можете прочитать в этой статье.
Этим режимом в большинстве случаев нужно пользоваться только после того, как были установлены связи во всех таблицах в соответствующем режиме «Связи», который мы рассмотрели выше.
В данном режиме в окне справа появляется дополнительная панель «Поля». В этой панели отображаются таблицы и связанные с этими таблицами столбцы. А также, созданные Вами меры.
При выборе мышкой в панели «Поля» конкретной таблицы или столбца, по центру PowerBI Desktop в главной рабочей области отобразится соответствующая таблица со всеми внутренними данными.
Если таблица, столбец или меры были созданы Вами при помощи формул DAX, то при выборе этого объекта в панели «Поля», кроме того, что на рабочей области отобразиться таблица, в строке формул выше таблицы, также, отобразится формула, по которой был создан этот объект.
Power BI Desktop — режим «отчеты»
Ну и, последний режим. То, ради чего вся работа затевалась — это режим «Отчеты», переход к которому производится по одноименной кнопке ![]() .
.
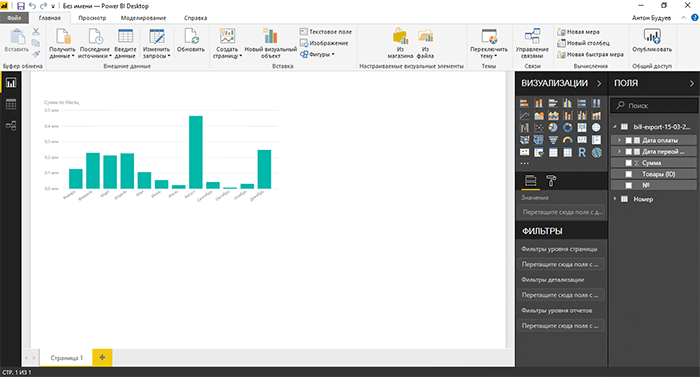
Именно в этом режиме в MS Power BI Desktop и создаются те самые отчеты с интерактивными визуализациями.
Кроме тех блоков, которые мы уже обсуждали, в этом режиме появляются еще 2 дополнительные панели — «Визуализации» и «Фильтры».
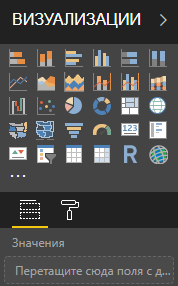
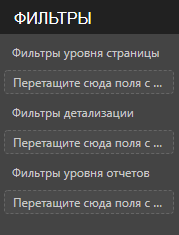
В визуализациях сосредоточены все графические инструменты, при помощи которых Вы сможете создавать интерактивные отчеты, просто перетянув значек визуализации мышкой на белый рабочий холст по центру. При этом, в этой же панели отобразятся все свойства и настройки выбранной визуализации. А на рабочем холсте появится так называемая плитка визуализации.
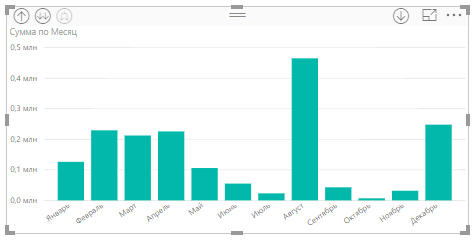
В панели фильтры, соответственно, располагаются те фильтры, которые Вам требуются на уровне всего отчета или страницы отчета, или конкретной отдельно взятой плитки визуализации.
Вся работа в режиме «Отчеты» сводится к тому, что:
- мышкой перетащить значек нужной визуализации в центральную рабочую область;
- мышкой перетащить из панели «Поля» необходимые поля данных в настройки визуализации (в панели «Визуализации»)
- мышкой перетащить из панели «Поля» необходимые поля данных в панель «Фильтры»
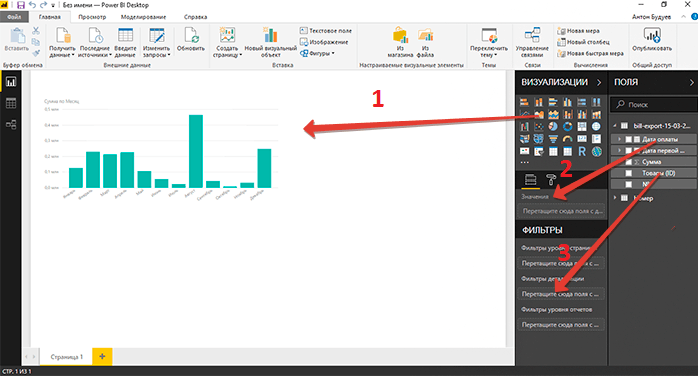
На этом, с первым знакомством с программой Microsoft Power BI Desktop, все. Детальную работу с каждым элементом программы мы будем разбирать далее, в следующих статьях.
«Внедрив сквозную аналитику и MS PowerBI, Вы увеличите прибыльность бизнеса в 1.5-2 раза, а то и выше буквально «на пустом месте», сокращая ненужные издержки, усиливая преимущества и улучшая недостатки. У Вас все получится, я в это верю, главное действуйте!»
Пожалуйста, оцените статью:
![Нажмите на ссылку, чтобы записаться в экспресс-курс по DAX [Экспресс-видеокурс] Быстрый старт в языке DAX](https://biprosto.ru/wp-content/uploads/2018/08/kurs-free-5.png)
 Успехов Вам, друзья!
Успехов Вам, друзья!С уважением, Будуев Антон.
Проект «BI — это просто»
Если у Вас появились какие-то вопросы по материалу данной статьи, задавайте их в комментариях ниже. Я Вам обязательно отвечу. Да и вообще, просто оставляйте там Вашу обратную связь, я буду очень рад.
Также, делитесь данной статьей со своими знакомыми в социальных сетях, возможно, этот материал кому-то будет очень полезен.
Понравился материал статьи?
Добавьте эту статью в закладки Вашего браузера, чтобы вернуться к ней еще раз. Для этого, прямо сейчас нажмите на клавиатуре комбинацию клавиш Ctrl+D

 Отчеты в Power BI
Отчеты в Power BI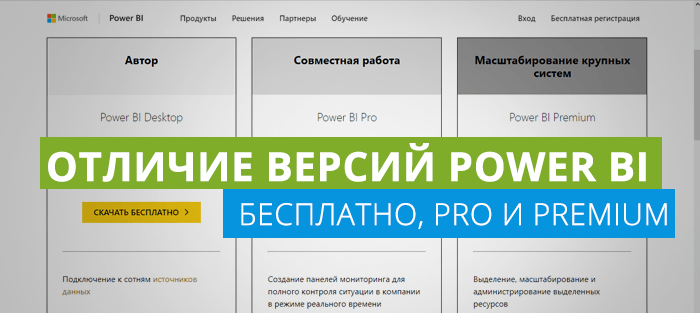 Как использовать Power BI — бесплатно или нет? Отличие версий бесплатной Power BI от платных Pro и Premium
Как использовать Power BI — бесплатно или нет? Отличие версий бесплатной Power BI от платных Pro и Premium Power BI — примеры компаний и их отчетов
Power BI — примеры компаний и их отчетов



Программа замечательная, тем более бесплатная. Отличается от экселя гораздо более интуитивным интерфейсом. Результаты, а именно графики, просто поражают воображение своей красотой. В общем, пару дней, и можно творить красоту.
Спасибо. Хорошая статья!