Содержание статьи: (кликните, чтобы перейти к соответствующей части статьи):
- Что такое дашборд (dashboard) в Power BI?
- Описание панели мониторинга в Power BI Service
- Плитки дашбордов Power BI
 Приветствую Вас, дорогие друзья, с Вами Будуев Антон. В этой статье мы разберем последний, четвертый элемент рабочих областей Power BI Service — это панели мониторинга или как их еще называют на английском языке, дашборды Power BI (dashboard).
Приветствую Вас, дорогие друзья, с Вами Будуев Антон. В этой статье мы разберем последний, четвертый элемент рабочих областей Power BI Service — это панели мониторинга или как их еще называют на английском языке, дашборды Power BI (dashboard).
Для Вашего удобства, рекомендую скачать «Справочник DAX функций для Power BI» в PDF формате.
Если же в Ваших формулах имеются какие-то ошибки, проблемы, а результаты работы формул постоянно не те, что Вы ожидаете и Вам необходима помощь, то записывайтесь в бесплатный экспресс-курс «Быстрый старт в языке функций и формул DAX для Power BI и Power Pivot».
Что такое дашборд (dashboard) в Power BI?
Дашборд в Power BI, это последний элемент не только в рабочих областях, но и в общей архитектуре Power BI. Это смысловая верхушка всей сквозной аналитики.
Если об этом говорить кратко, то изначально все начинается с разрозненных данных, которые обрабатываются и объединяются в единую информационную модель (наборы данных). После, на основе этих данных, строятся разнообразные отчеты, которые, впоследствии, мы можем визуально объединить буквально на одном холсте. Этот единый холст, содержащий в себе плитки визуализаций из разных отчетов и называется дашбордом Power BI (dashboard) или панелями мониторинга.
Смысл такого объединения состоит в том, чтобы буквально на один холст, в рамках одного экрана монитора вывести основные, самые важные метрики для наблюдения, сравнения и контроля. А далее, при нажатии на каждую метрику (на конкретную плитку панели мониторинга), перейти в соответствующий развернутый отчет Power BI и углубиться во все многочисленные детали.
На скриншоте ниже показан пример дашборда Power BI, объединяющий в себе 2 раздельных отчета, построенных на совершенно разных наборах данных (красным шрифтом помечено, какие плитки и за какой отчет отвечают). Каждая плитка соответствует определенной визуализации в своем отчете, при клике на которую, откроется полноценный исходный отчет с многочисленными визуализациями, деталями и мелочами.
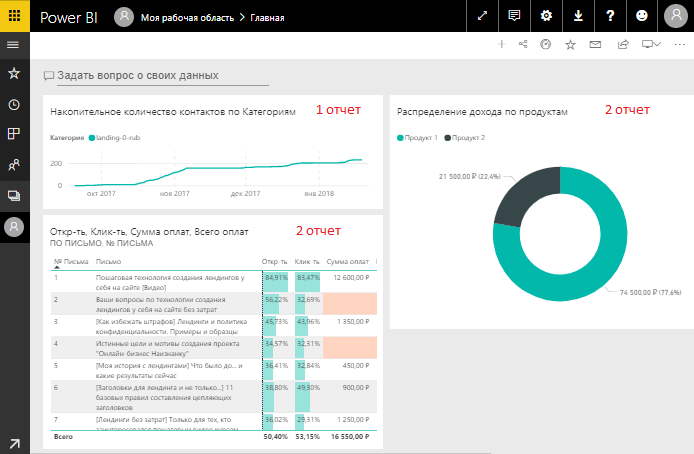
Дашборды в Power BI можно сравнить с обычной доской для заметок, весящей на стене над столом управленца или руководителя. На которой заколоты основные метрики анализа и управления из многочисленных отчетов от разных отделов компании.
Дашборды (dashboard) или панели мониторинга — это прерогатива исключительно онлайн службы Power BI Service. Именно там, в рамках рабочих областей, они и создаются. Так как только в этой службе возможно объединение разных отчетов в единое облачное пространство, на основе которых, уже и создаются дашборды.
Именно поэтому, дашборды и панели мониторинга не доступны в программе Power BI Desktop, так как эта программа локальная, установленная на ПК и не имеющая возможности объединения разных отчетов в единое информационное поле.
А вот в Power BI Mobile дашборды уже доступны, так как это приложение закачивает исходные данные непосредственно из облака самой службы Power BI Service. Но, в данном случае, дашборды здесь доступны только для просмотра. Создавать эти панели мониторинга на мобильных устройствах уже не получится.
Описание панели мониторинга в Power BI Service
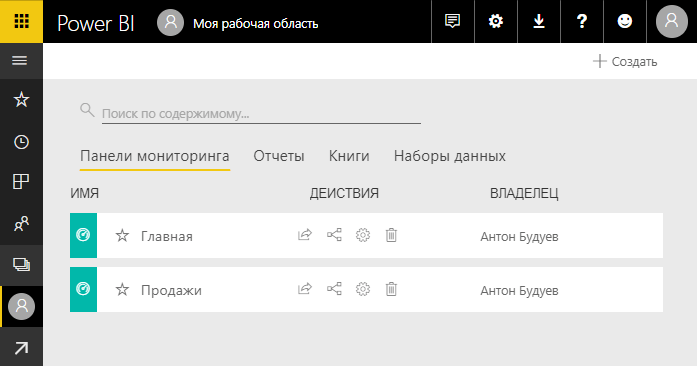
Итак, дашборды (dashboard) или панели мониторинга входят в состав рабочих областей Power BI Service. Каждый отдельный дашборд может принадлежать только одной рабочей области и, одновременно с этим, может быть основан на визуализациях из многих разных отчетов или наборов данных, но опять же, размещенных в рамках только этой конкретной рабочей области.
Если создателем (автором) дашборда являетесь Вы, то Вам, соответственно, будут доступны все отчеты и наборы данных, которые используются в дашборде, а также редактирование этих отчетов и наборов данных.
Если дашбордом в PowerBI с Вами поделились другие пользователи, то просмотр и редактирование отчетов Вам будут доступны в зависимости от тех прав, которыми Вас наделили другие пользователи относительно этого дашборда. В стандартной ситуации, отчет Вам будет доступен только для просмотра, но, если Вас наделят соответствующими правами, то доступ будет и для редактирования. Напоминаю, что функция «Поделиться» доступна только в рамках Power BI Pro.
Создать дашборд можно либо по кнопке «Закрепить визуальный элемент» ![]() внутри отчетов, либо по кнопке «Создать / Информационная панель», которая находится в правом верхнем углу в разделе рабочей области MS Power BI Service.
внутри отчетов, либо по кнопке «Создать / Информационная панель», которая находится в правом верхнем углу в разделе рабочей области MS Power BI Service. 
Давайте проведем обзор параметров самой панели мониторинга.
![]()
- кнопка «Отметить как избранное»
 — вносит дашборд в состав главного меню Power BI Service «Избранное»;
— вносит дашборд в состав главного меню Power BI Service «Избранное»; - кнопка «Поделиться»
 , доступна только для версии Power BI Pro и дает возможность создать совместный доступ к dashboard для других пользователей;
, доступна только для версии Power BI Pro и дает возможность создать совместный доступ к dashboard для других пользователей; - кнопка «Просмотреть похожие»
 — позволяет отследить содержимое дашборда (в какой рабочей области dashboard создан и с какими отчетами и наборами данных он связан, а также, заодно и обновить сами наборы данных);
— позволяет отследить содержимое дашборда (в какой рабочей области dashboard создан и с какими отчетами и наборами данных он связан, а также, заодно и обновить сами наборы данных); - кнопка «Параметры»
 — позволяет переименовать панель мониторинга, узнать владельца (создателя), а также, включить дополнительные инструменты «Вопросы и ответы» и «Поток плитки информационной панели», о которых мы поговорим отдельно в следующих статьях;
— позволяет переименовать панель мониторинга, узнать владельца (создателя), а также, включить дополнительные инструменты «Вопросы и ответы» и «Поток плитки информационной панели», о которых мы поговорим отдельно в следующих статьях; - ну, и кнопка «Удалить»
 , удаляющая панель мониторинга из рабочей области Power BI Service.
, удаляющая панель мониторинга из рабочей области Power BI Service.
Перейти в dashboard можно кликнув по названию панели мониторинга, после чего, откроется холст самого дашборда.
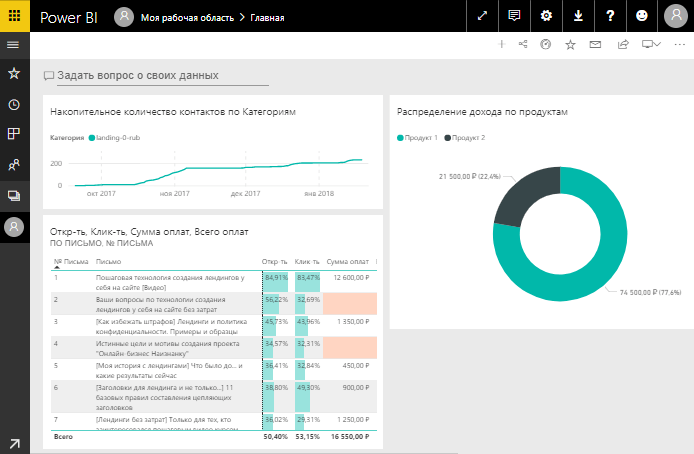
Здесь, дополнительно к тем кнопкам, которые мы рассматривали выше, имеются еще и другие инструменты управления дашбордами:
- Веб-представление / представление телефона
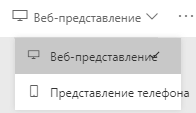
Данный инструмент позволяет просмотреть как выглядит дашборд на экране монитора ПК или же настроить представление dashboard в телефоне:
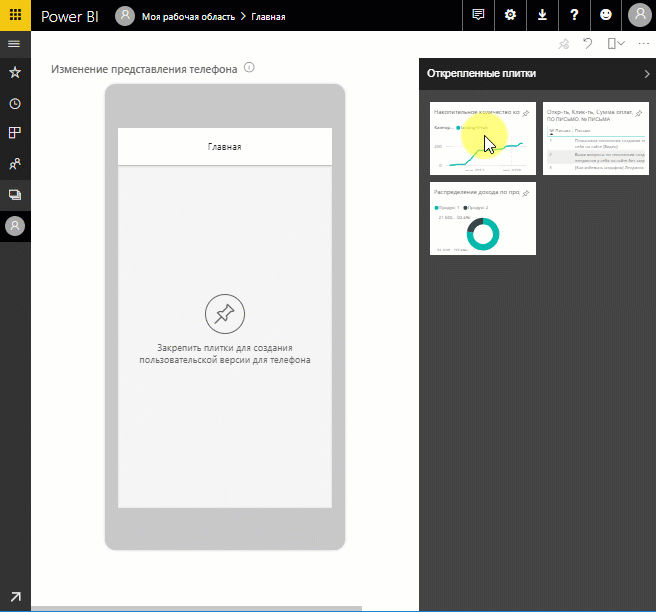
- Кнопка «Подписаться»
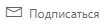 . Позволяет подписаться по емейлу на обновление дашборда. Функция доступна только для пользователей версии Power BI Pro.
. Позволяет подписаться по емейлу на обновление дашборда. Функция доступна только для пользователей версии Power BI Pro. - Кнопка «Указать в качестве основной»
 , при нажатии на которую, данная панель мониторинга становится основной среди всех остальных.
, при нажатии на которую, данная панель мониторинга становится основной среди всех остальных. - Кнопка «Добавить плитку»
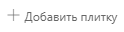 . С помощью нее Вы сможете добавить в дашборд локальные, ни с чем не связанные плитки (текстовое поле, изображение, видео и html блок).
. С помощью нее Вы сможете добавить в дашборд локальные, ни с чем не связанные плитки (текстовое поле, изображение, видео и html блок).
При помощи данных плиток появляется возможность внести какую-то дополнительную информацию на холст дашборда (определенный текст, ссылку, фотографию или видео).
Также, имеются дополнительные параметры, раскрывающиеся при клике на троеточие в правом верхнем углу: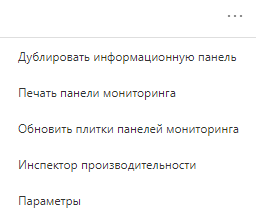
Дополнительные параметры позволяют:
- дублировать информационную панель, то есть, создать копию дашборда;
- печать панели мониторинга, то есть, распечатать на принтере холст дашборда;
- обновить плитки панелей мониторинга, то есть, обновить хеш памяти наборов данных;
- проинспектировать производительность всей системы;
- зайти в параметры дашборда, о которых я уже писал выше.
Плитки дашбордов Power BI
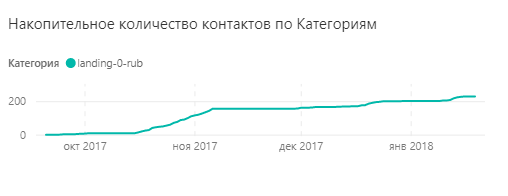
Каждая плитка в дашборде соответствует либо конкретной странице отчета в Power BI, либо конкретной визуализации на этом отчете.
При клике по плитке, Вас сразу же перекинет на соответствующий отчет. Если плитка была создана внутри самого дашборда по кнопке «Добавить плитку», то при клике по этой плитке никаких действий не будет, за исключением того, если на плитке размещена ссылка, тогда произойдет переход по ссылке. Если на плитке размещено видео, соответственно, будет воспроизведено видео прямо на самой плитке в дашборде.
Каждую плитку можно разместить на холсте в том месте, где Вам будет удобно. Размеры плиток устанавливаются индивидуально при клике мышки на правый нижний край плитки dashboard.
Также, у каждой плитки в дашборде имеются свои дополнительные параметры, вызываемые по троеточию в правом верхнем углу плитки:
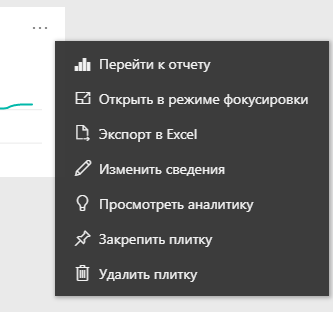
В дополнительных параметрах появляется возможность:
- перейти к исходному отчету;
- открыть плитку в режиме фокусировки, то есть, развернуть плитку на весь экран монитора;
- экспортировать в Excel, то есть, экспортировать исходные данные плитки в формате CSV;
- изменить сведения, то есть, название и подзаголовок плитки;
- просмотреть краткую аналитику, наподобие краткой аналитики в отчетах и наборах данных;
- закрепить плиту на другом дашборде;
- удалить плитку.
Вся визуализация, отображенная на плитке дашборда при изменении исходного набора данных, также изменяется. Единственное, если в исходном отчете изменится вид визуализации, к примеру, график поменяется на гистограмму, то на плитке дашборда эта визуализация не изменится, на ней останется по-прежнему график, но уже с актуальными исходными данными.
На этом, с панелями мониторинга в Microsoft Power BI, все. Пользуйтесь этим замечательным инструментом, систематизируйте все свои отчеты в единое пространство дашборда.
«Сквозная аналитика и MS PowerBI — это ответ на вопрос, что именно влияет на Вашу прибыль. У Вас все получится, я в это верю, главное действуйте!»
Пожалуйста, оцените статью:
![Нажмите на ссылку, чтобы записаться в экспресс-курс по DAX [Экспресс-видеокурс] Быстрый старт в языке DAX](https://biprosto.ru/wp-content/uploads/2018/08/kurs-free-5.png)
 Успехов Вам, друзья!
Успехов Вам, друзья!С уважением, Будуев Антон.
Проект «BI — это просто»
Если у Вас появились какие-то вопросы по материалу данной статьи, задавайте их в комментариях ниже. Я Вам обязательно отвечу. Да и вообще, просто оставляйте там Вашу обратную связь, я буду очень рад.
Также, делитесь данной статьей со своими знакомыми в социальных сетях, возможно, этот материал кому-то будет очень полезен.
Понравился материал статьи?
Добавьте эту статью в закладки Вашего браузера, чтобы вернуться к ней еще раз. Для этого, прямо сейчас нажмите на клавиатуре комбинацию клавиш Ctrl+D

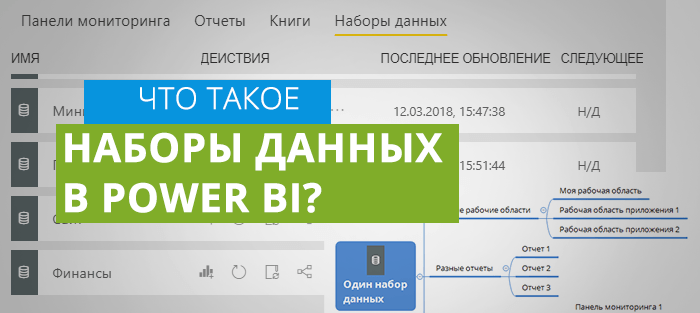 Что такое наборы данных в Power BI?
Что такое наборы данных в Power BI?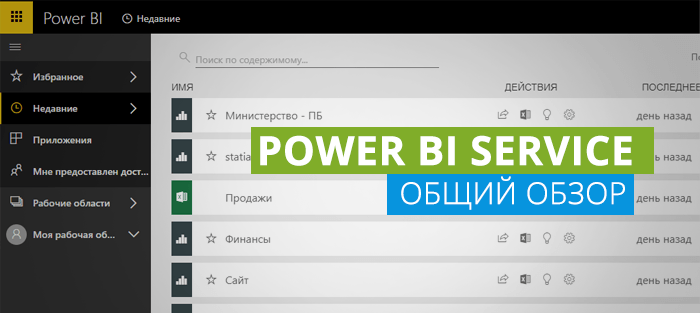 Онлайн служба Power BI Service от Microsoft: общий обзор
Онлайн служба Power BI Service от Microsoft: общий обзор Power BI — примеры компаний и их отчетов
Power BI — примеры компаний и их отчетов


