Содержание статьи: (кликните, чтобы перейти к соответствующей части статьи):
- DAX функция ALL
- Пример формулы с участием DAX функции ALL
- DAX функция ALLSELECTED
- DAX функция ALLEXCEPT
- DAX функция ALLNOBLANKROW
 Приветствую Вас, дорогие друзья, с Вами Будуев Антон. В этой статье мы разберем группу необычных, но очень важных функций в DAX: ALL, ALLSELECTED, ALLEXCEPT и ALLNOBLANKROW.
Приветствую Вас, дорогие друзья, с Вами Будуев Антон. В этой статье мы разберем группу необычных, но очень важных функций в DAX: ALL, ALLSELECTED, ALLEXCEPT и ALLNOBLANKROW.
Необычные они потому, что несмотря на то, что эти DAX функции в Power BI и Power Pivot относятся к категории фильтров, они работают ровно в обратном направлении, нежели фильтры.
Если задача фильтров — это уменьшить количество строчек в исходной таблице, путем избрания только тех строк, которые удовлетворяют условиям фильтра, то есть, сузить таблицу. То с рассматриваемыми в этой статье функциями, ровно все наоборот — данные функции удаляют ранее наложенные фильтры на исходную таблицу, тем самым, наоборот, расширяя отфильтрованную до этого таблицу до какого-то определенного или же до полного исходного состояния.
Все эти 4 функции ALL, ALLSELECTED, ALLEXCEPT и ALLNOBLANKROW — удаляют ранее наложенные на таблицу фильтры, только делают они это по-разному. А как именно, разберем уже ниже, рассматривая каждую функцию отдельно.
Для Вашего удобства, рекомендую скачать «Справочник DAX функций для Power BI и Power Pivot» в PDF формате.
Если же в Ваших формулах имеются какие-то ошибки, проблемы, а результаты работы формул постоянно не те, что Вы ожидаете и Вам необходима помощь, то записывайтесь в бесплатный экспресс-курс «Быстрый старт в языке функций и формул DAX для Power BI и Power Pivot».
DAX функция ALL в Power BI и Power Pivot
ALL () — возвращает полную исходную таблицу или столбец, игнорируя все, ранее наложенные на них, фильтры. Иначе говоря, удаляет все ранее наложенные на таблицу или столбец фильтры.
Синтаксис:
- ALL (‘Таблица’) — возвращает все строки исходной таблицы
- ALL ([Столбец 1]; [Столбец 2]; …; [Столбец N]) — возвращает столбец (столбцы) со всеми уникальными значениями исходного столбца (столбцов)
Исходя из определения синтаксиса функции ALL, который описан выше, можно сказать, что ALL работает в двух разных режимах.
Когда в параметре указана просто таблица — то возвращается исходная таблица в том виде, какая она есть на самом деле.
Когда в параметре функции ALL указан столбец (столбцов может быть от 1 до нескольких), то возвращается уже не полностью исходный столбец (его копия), а только уникальные значения исходного столбца, но с учетом того, что ранее наложенные фильтры удаляются.
Давайте эти моменты мы с Вами закрепим на практическом примере.
Пример будем рассматривать в Power BI, так как в этой программе имеется возможность создавать вычисляемые таблицы. А это для нашего примера важно, потому что пример получится наглядным.
В Excel (Power Pivot), к сожалению, вычисляемые таблицы в модели данных создавать нельзя, поэтому функция ALL там работает «виртуально». То есть, она возвращает таблицы и столбцы в своей виртуальной памяти и использует их только во время самих вычислений.
В то время, как в Power BI, при помощи функции ALL можно создать полноценные физические таблицы и столбцы в самой модели данных.
Итак, рассматриваем пример того, как функция ALL работает, когда в ее параметрах указана таблица и как она работает, когда там указан столбец.
В Power BI Desktop имеется исходная таблица «Заявки»:

Создадим на основе этой таблицы и функции ALL новую вычисляемую таблицу по следующей DAX формуле:
Таблица = ALL ('Заявки') Так как на таблицу никаких фильтров мы не накладывали, то функции ALL удалять нечего. И, собственно, в любом случае, она возвратила полную исходную таблицу:
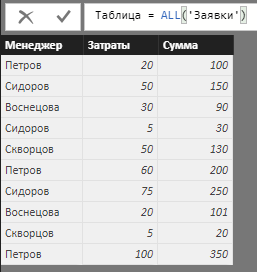
Теперь изменим наш DAX код, а именно, вместо таблицы в параметрах функции ALL укажем столбец:
Таблица = ALL ('Заявки'[Менеджер]) Опять же, так как никаких фильтров до этого не было, то функции ALL удалять нечего. И она возвратила исходный столбец. Но не все его значения, а как я это писал выше, только уникальные значения этого столбца:
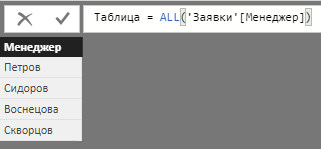
Итак, хорошо, с работой функции ALL языка DAX мы разобрались, но все же, зачем она нужна в реальной жизни? Теперь, давайте рассмотрим настоящий жизненный пример работы функции ALL.
Пример формулы с участием DAX функции ALL
Рассматриваем пример на основе все той же исходной таблицы «Заявки».
Во вкладке «Отчеты» в Power BI Desktop у меня уже подготовлен небольшой отчет с формулой расчета прибыли по каждому менеджеру. Для формулы расчета прибыли я использовал DAX функцию SUMX:
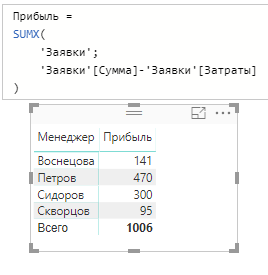
Немного поясню, как рассчитывается формула прибыли в этом примере: когда в таблице этой визуализации рассчитывалась ячейка прибыли по менеджеру Воснецова, то в функцию SUMX была подана таблица «Заявки», отфильтрованная строкой этой визуализации, а конкретно, менеджером Воснецова. И именно поэтому, SUMX рассчитала прибыль только по менеджеру Воснецова.
Теперь, о сути задачи примера — нам нужно рассчитать в % вклад каждого менеджера в общий итог прибыли.
Для этого, первым действием, на основе созданной мною ранее меры [Прибыль], рассчитаем для каждой строки таблицы в визуализации общую прибыль всех менеджеров.
А сделать мы это сможем при помощи функций CALCULATE (про работу функции CALCULATE Вы можете прочитать в этой статье) и ALL. Где ALL, находясь в составе CALCULATE, будет удалять ранее наложенные фильтры с таблицы «Заявки». Поэтому, созданная мною ранее мера [Прибыль], также, находясь в составе CALCULATE, будет уже рассчитываться на основе талицы «Заявки», очищенной от всех фильтров.
То есть, теперь в SUMX уже будет подана полная исходная таблица «Заявки», так как ALL удалит все фильтры, которые были наложены строками таблицы визуализации.
Код формулы будет таким:
Прибыль% =
CALCULATE(
[Прибыль];
ALL ('Заявки')
) Результат выполнения этой формулы получился тот, который мы и ожидали — наша новая мера рассчитала для каждой строки визуализации общую сумму прибыли:
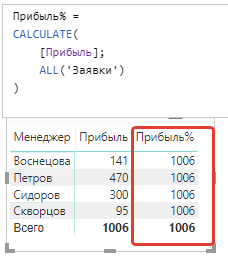
До окончательного результата остался всего один шаг. Теперь мы имеем прибыль по каждому менеджеру и общую прибыль по всем менеджерам. Для того, чтобы рассчитать прибыль в %, нам всего лишь нужно разделить прибыль по одному менеджеру на всю общую прибыль. В итоге формула будет такой:
Прибыль% =
DIVIDE(
// прибыль одного менеджера
[Прибыль];
// прибыль всех менеджеров
CALCULATE(
[Прибыль];
ALL ('Заявки')
)
) Для операции деления в этой формуле я использовал DAX функцию DIVIDE, которая по факту является делением (делит первый параметр на второй параметр) с обработкой ошибки деления на 0.
Результат работы этой формулы следующий:
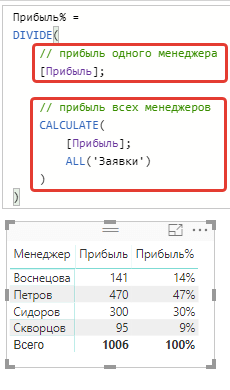
Вроде бы, если визуально смотреть на отчет, мы добились поставленной задачи — прибыль в % для каждого менеджера у нас рассчитывается.
Но, на самом деле, тут не все так гладко. Если в отчете добавить какой-нибудь срез, например, сделать фильтр по столбцу [Сумма] из таблицы «Заявки», то наша формула уже будет работать некорректно:
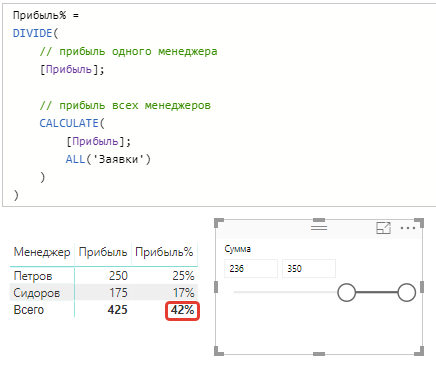
А именно, когда мы установили пользовательский фильтр «Сумма больше или равна 236», то мера [Прибыль%] — выдала нам общий результат не 100%, а 42%.
Все дело в том, что в параметре функции ALL мы указали всю таблицу «Заявки» и ALL удаляет все фильтры из всех столбцов этой таблицы.
Соответственно, в нашем примере, ALL удалила фильтры не только по столбцу [Менеджер], но и по столбцу [Сумма].
Так как в результате фильтра по столбцу [Сумма] в таблице визуализации у нас отображаются 2 менеджера, то, соответственно, мы ожидаем расчет 100% прибыли именно по 2 менеджерам. Но, мера [Прибыль%] рассчитывает этот % исходя из всех 4 менеджеров, так как на эту меру не действует фильтр по столбцу [Сумма] — его ведь ALL удалила.
В общем, суть такая — удалять фильтр со столбца [Сумма] нам не нужно, а нужно удалить фильтр только со столбца [Менеджер]. Функция ALL у нас удаляет фильтры со всех столбцов всей таблицы. И вот этот момент нам и нужно исправить. То есть, нужно в параметрах ALL указать не всю таблицу «Заявки», а только столбец [Менеджеры].
Исправим нашу формулу:
Прибыль% =
DIVIDE(
// прибыль одного менеджера
[Прибыль];
// прибыль всех менеджеров
CALCULATE(
[Прибыль];
ALL ('Заявки'[Менеджер])
)
) Теперь формула заработала как надо, так как ALL удаляет фильтры только со столбца [Менеджер]:
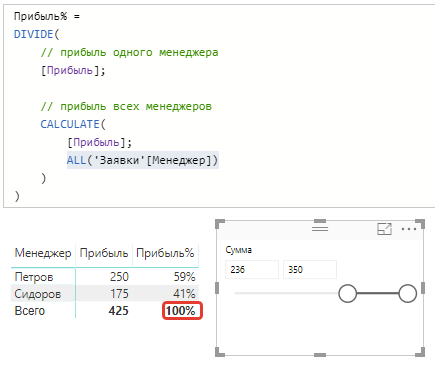
Но, на этом разбор этого практического примера еще не окончен. Давайте добавим еще один пользовательский срез, но теперь уже по самому столбцу [Менеджер]:

И у нас вновь возникла проблема. Опять общий итог равен не 100%, а 61%. Все дело в том, что функция ALL в нашей формуле удаляет все фильтры со столбца [Менеджер]. Но, нам, с одной стороны, этот фильтр нужен в созданном срезе, а с другой стороны, не нужен в таблице визуализации. Как быть?
Решением будет являться использование другой DAX функции ALLSELECTED.
DAX функция ALLSELECTED в Power BI и Power Pivot
ALLSELECTED () — удаляет последний наложенный уровень фильтра.
Синтаксис:
- ALLSELECTED () — удаляет последний наложенный уровень фильтра со всех таблиц модели данных
- ALLSELECTED (‘Таблица’) — удаляет последний наложенный уровень фильтра с указанной таблицы
- ALLSELECTED ([Столбец]) — удаляет последний наложенный уровень фильтра только с одного указанного столбца
В качестве примера формулы с использованием функции ALLSELECTED, продолжим разбирать пример, который рассматривали выше.
Итак, в нашем примере использовались несколько уровней фильтров по столбцу [Менеджер].
Первый уровень фильтра — это срез, который мы создали по менеджерам. Его нам нужно оставить (но функция ALL в примере выше его удаляла).
Второй и последний уровень фильтра — это, непосредственно, сами строки в таблице визуализации, где и рассчитывается значение формулы. Именно этот, последний уровень фильтра, нам и нужно удалить, чтоб в итоге % всегда рассчитывался правильно, несмотря на то, какие бы мы пользовательские срезы не устанавливали.
Исправим в примере нашу формулу — ALL заменим на ALLSELECTED:
Прибыль% =
DIVIDE(
// прибыль одного менеджера
[Прибыль];
// прибыль всех менеджеров
CALCULATE(
[Прибыль];
ALLSELECTED ('Заявки'[Менеджер])
)
) Вот теперь, все точно работает правильно! DAX функция ALLSELECTED нам в этом помогла и удалила последний наложенный уровень фильтра со столбца [Менеджер] в таблице визуализации. Все % рассчитываются как надо, несмотря на то, что мы установили срезы и по менеджерам и по сумме:
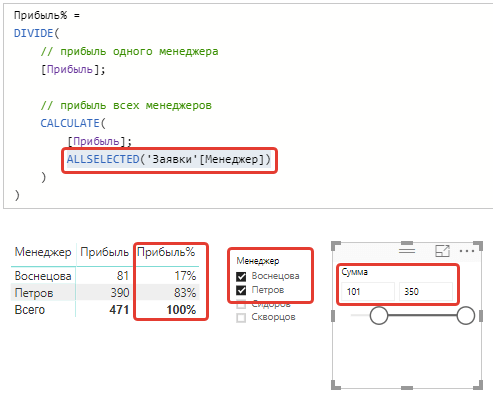
DAX функция ALLEXCEPT в Power BI и Power Pivot
ALLEXCEPT () — удаляет все наложенные фильтры с указанной таблицы в первом параметре, кроме тех столбцов, которые указаны во втором и последующих параметрах.
Синтаксис: ALLEXCEPT (‘Таблица’; [Столбец 1]; [Столбец 2]; …; [Столбец N];)
Иногда, в Интернете я встречаю написание этой функции в 2 слова: ALL EXCEPT, что не правильно…
Пример формулы с использованием DAX функции ALLEXCEPT: например, имеется таблица, состоящая из 5 столбов. Необходимо удалить фильтры из 4 столбцов. Для этого можно использовать функцию ALL:
ALL ( [Столбец 1]; [Столбец 2]; [Столбец 3]; [Столбец 4] )
Но, в данном случае, проще использовать DAX функцию ALLEXCEPT, которая также, как и ALL, удаляет фильтры со всей таблицы, кроме указанных столбцов. В нашем примере с 5 столбца удалять фильтры не нужно, поэтому, формулу выше можно записать с участием ALLEXCEPT так:
ALLEXCEPT ( 'Таблица'; [Столбец 5] )
Эта формула удалит все фильтры из всех столбцов таблицы, кроме 5 столбца.
Но, тем не менее, между этими двумя вариантами есть разница. Если мы, в процессе работы, добавим в таблицу 6 столбец, то в варианте использования функции ALL:
ALL ( [Столбец 1]; [Столбец 2]; [Столбец 3]; [Столбец 4] )
от фильтров будут очищены 1, 2, 3 и 4 столбцы. 5 и 6 столбцы будут под фильтрами.
А в варианте использования функции ALLEXCEPT:
ALLEXCEPT ( 'Таблица'; [Столбец 5] )
от фильтров будут очищены уже 1, 2, 3, 4 и 6 столбец. А под фильтром останется только пятый столбец.
DAX функция ALLNOBLANKROW в Power BI и Power Pivot
ALLNOBLANKROW () — возвращает полную исходную таблицу или столбец без учета пустых строк, игнорируя все, ранее наложенные фильтры.
Синтаксис:
- ALLNOBLANKROW (‘Таблица’) — возвращает все строки исходной таблицы без учета пустых строк
- ALLNOBLANKROW ([Столбец 1]; [Столбец 2]; …; [Столбец N]) — возвращает столбец (столбцы) со всеми уникальными значениями исходного столбца (столбцов) без учета пустых строк
ALLNOBLANKROW () — функция, полностью идентичная функции ALL, за исключением того, что ALLNOBLANKROW не учитывает, автоматически создаваемые DAX, пустые строки.
Ситуация с автоматически создаваемыми DAX пустыми строками возможна тогда, когда между связанными таблицами различаются значения ключевых столбцов.
В примере ниже, в таблице фактов «Заявки» появилась строка с заявкой от менеджера Поклонский. Но, в связанной таблице «Справочник менеджеров» данного менеджера нет. В этом случае, DAX автоматически в этой таблице создаст пустую строку:
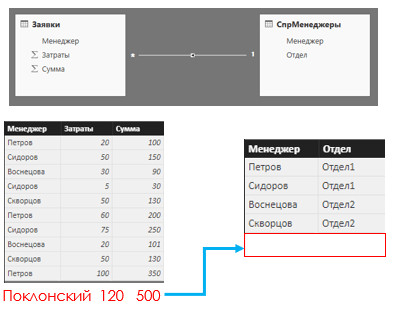
Именно эту пустую строку ALLNOBLANKROW и не учитывает.
На этом, с разбором функций группы ALL в Power BI и Power Pivot, в данной статье все.
Пожалуйста, оцените статью:
![Нажмите на ссылку, чтобы записаться в экспресс-курс по DAX [Экспресс-видеокурс] Быстрый старт в языке DAX](https://biprosto.ru/wp-content/uploads/2018/08/kurs-free-5.png)
 Успехов Вам, друзья!
Успехов Вам, друзья!С уважением, Будуев Антон.
Проект «BI — это просто»
Если у Вас появились какие-то вопросы по материалу данной статьи, задавайте их в комментариях ниже. Я Вам обязательно отвечу. Да и вообще, просто оставляйте там Вашу обратную связь, я буду очень рад.
Также, делитесь данной статьей со своими знакомыми в социальных сетях, возможно, этот материал кому-то будет очень полезен.
Понравился материал статьи?
Добавьте эту статью в закладки Вашего браузера, чтобы вернуться к ней еще раз. Для этого, прямо сейчас нажмите на клавиатуре комбинацию клавиш Ctrl+D

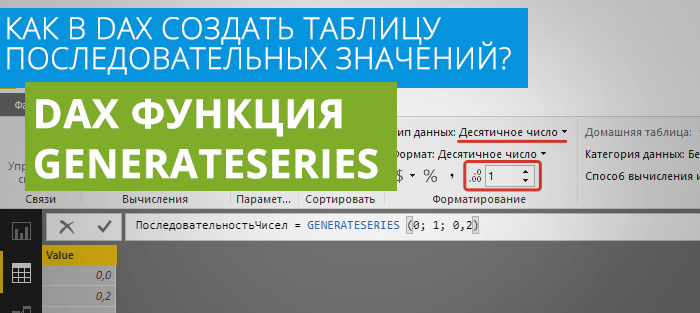 Таблица последовательных значений — DAX функция GENERATESERIES в Power BI и Power Pivot
Таблица последовательных значений — DAX функция GENERATESERIES в Power BI и Power Pivot DAX функции ENDOFYEAR, ENDOFQUARTER, ENDOFMONTH и STARTOFYEAR, STARTOFQUARTER, STARTOFMONTH в Power BI и Power Pivot
DAX функции ENDOFYEAR, ENDOFQUARTER, ENDOFMONTH и STARTOFYEAR, STARTOFQUARTER, STARTOFMONTH в Power BI и Power Pivot Среднее значение в DAX: функции AVERAGE, AVERAGEA и AVERAGEX в Power BI и Power Pivot
Среднее значение в DAX: функции AVERAGE, AVERAGEA и AVERAGEX в Power BI и Power Pivot



Все четко, все понятно. Спасибо большое!
Супер! очень хорошо написано, именно то что я искал и получил исчерпывающий ответ на свой вопрос.
Антон спасибо.